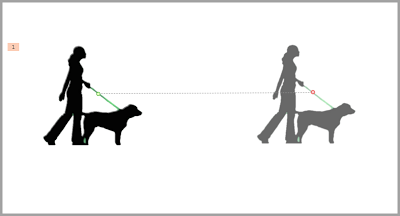Microsoft heeft een spookobject toegevoegd aan het einde van een animatiepad.
Veronderstel dat je een pad naar rechts hebt toegevoegd aan een object:
Als je klikt op het animatiepad, zie je een tweede object verschijnen op de eindpositie. Zo kan je beoordelen of het pad op de gewenste plaats eindigt.
29 juni 2013
28 juni 2013
What's new in PowerPoint 2013-14 - Animations/2
Microsoft has added a ghosted object that shows you the end position of a motion path.
Say you add a motion path to an object:
If you click on the path you get the object at its end position:
Say you add a motion path to an object:
26 juni 2013
Wat is nieuw in PowerPoint 2013-13/2 - Presentatorweergave (2)
Laat ons even de Opdrachtenbalk van nader bekijken.
Pen laserpointer
Dezelfde opties (met uitzondering van Laserpointer) waren ook al aanwezig in PPT 2010.
Alle dia's weergeven
Laat je toe van tijdens de presentatie vlot van dia te veranderen zonder terug te moeten keren naar editeermode. Met het pijltje linksboven kan je terug naar presenteerweergave.
Inzoomen op dia
Zwart scherm aan/uit
Laat je toe om je presentatie stop te zetten door een zwart scherm te tonen.
Meer opties
Behalve het verbergen van Presentatorweergave niets nieuws.
 |
| Commandobalk PPT 2010 |
 |
| Commandobalk PPT 2013 |
Alle dia's weergeven
Laat je toe van tijdens de presentatie vlot van dia te veranderen zonder terug te moeten keren naar editeermode. Met het pijltje linksboven kan je terug naar presenteerweergave.
Inzoomen op dia
Zwart scherm aan/uit
Laat je toe om je presentatie stop te zetten door een zwart scherm te tonen.
Meer opties
Behalve het verbergen van Presentatorweergave niets nieuws.
25 juni 2013
What's new in PowerPoint 2013-13 - Presenter view (2)
Let us take a closer look and the commands bar in presenter view.
Pen and laser point tools
Pretty much the same options as in PPT 2010, only the Laser Pointer has been added.
See all slides
Lets you jump between slides during your presentation without having to drop to edit mode. Use the back arrow at the top to return to normal presenter view.
Zoom into slide
Black or unblack slide show
If you want to interrupt your slide show by showing a black screen.
More slide show options
Except for hiding Presenter view nothing new.
 |
| Commands bar PPT 2013 |
 |
| Presenter commands PPT 2010 |
 |
| Pen options PPT 2013 |
See all slides
Lets you jump between slides during your presentation without having to drop to edit mode. Use the back arrow at the top to return to normal presenter view.
Zoom into slide
Black or unblack slide show
If you want to interrupt your slide show by showing a black screen.
More slide show options
Except for hiding Presenter view nothing new.
23 juni 2013
What's new in PowerPoint 2013-13 - Presenter view
Presenter view has been revamped.
Presenter view is used when you have two displays, for instance a laptop and a projector. The projector shows the slides in Slide show view the laptop shows the presentor view.
Presenter view is automatically activated when you start the presentation. If you do not have a projector connected you can still use presenter view by pressing the Alt+F5 key combination or by pressing F5 and clicking on the button with the three points in the navigation bar in the left hand corner of your screen. Then choose Show Presenter View.
Presenter view is used when you have two displays, for instance a laptop and a projector. The projector shows the slides in Slide show view the laptop shows the presentor view.
Presenter view is automatically activated when you start the presentation. If you do not have a projector connected you can still use presenter view by pressing the Alt+F5 key combination or by pressing F5 and clicking on the button with the three points in the navigation bar in the left hand corner of your screen. Then choose Show Presenter View.
1 Taskbar
- Show taskbar: show the Windows taskbar or not
- Display settings:
Swap presenter view and slide show (to swap displays between your laptop and projector)Duplicate slide shows: show slide show view on both displays laptop and projector - End slide show: exits the show, you can still use Esc
2 Timer
timer, pause resume and restart buttons3 Slide preview
shows the active projected slide4 Next slide
shows preview of the next slide/animation5 Notes
displays the notes, two buttons let you increase or decrease the size of the text6 Control bar
different controls, we will discuss them in a next blog7 Navigation bar
22 juni 2013
Wat is nieuw in PowerPoint 2013-13 - Presentator weergave
De presentatorweergave heeft een grondige facelift ondergaan.
Deze weergave gebruik je wanneer je de diavoorstelling voor een publiek wil geven bv. met je laptop en een projector. De projector toont dan de dia in diavoorstellingsweergave de laptop in presentatorweergave.
Als er een projector aangesloten is op je laptop hoef je enkel maar de presentatie te starten en je komt automatisch in de presentatorweergave.
Heb je geen tweede scherm aangesloten en je wil toch gebruik maken van de presentatorweergave druk dan de combinatie Alt+F5 of druk F5 en klik in de navigatorbalk linksonder op je scherm op de knop met de 3 puntjes en kies in het snelmenu voor Weergave voor presentator tonen.
Weergave instellingen:
Weergave voor presentator en diavoorstelling wissen: switchen tussen presentatorweergave en diavoorstellingsweergave
Diavoorstelling dupliceren: op beide schermen (laptop/projector) diavoorstellingsweergave tonen
Diavoorstelling beëindigen: diavoorstelling stopzetten, kan ook nog altijd door Esc te drukken
Deze weergave gebruik je wanneer je de diavoorstelling voor een publiek wil geven bv. met je laptop en een projector. De projector toont dan de dia in diavoorstellingsweergave de laptop in presentatorweergave.
Als er een projector aangesloten is op je laptop hoef je enkel maar de presentatie te starten en je komt automatisch in de presentatorweergave.
Heb je geen tweede scherm aangesloten en je wil toch gebruik maken van de presentatorweergave druk dan de combinatie Alt+F5 of druk F5 en klik in de navigatorbalk linksonder op je scherm op de knop met de 3 puntjes en kies in het snelmenu voor Weergave voor presentator tonen.
1 = Taakbalk
Taakbalk weergeven: weergeven/verbergen van de Windows taakbalkWeergave instellingen:
Weergave voor presentator en diavoorstelling wissen: switchen tussen presentatorweergave en diavoorstellingsweergave
Diavoorstelling dupliceren: op beide schermen (laptop/projector) diavoorstellingsweergave tonen
Diavoorstelling beëindigen: diavoorstelling stopzetten, kan ook nog altijd door Esc te drukken
2 = Timer
Duurtijd van presentatie loopt automatisch. Knop om te pauzeren/verderzetten en knop om opnieuw te starten.3 = Diaweergave
weergave van de geprojecteerde dia4 = Volgende dia/animatie
weergave van de volgende dia/animatie5 = Notities
Weergave van de sprekernotities voor zover die aanwezig zijn, de tekst kan vergroot of verkleind worden met de twee aanwezige knoppen onderaan.6 = Opdrachtenbalk
Diverse opdrachten mogelijk, die ga ik bespreken in een volgend artikel7 = Navigatiebalk
vorige - volgende dia - dia x van y21 juni 2013
What's new in PowerPoint 2013-12 - Create custom theme colors
The options on the Design tab to create custom theme colors and fonts has been abandoned and moved to the View tab of Slide master view.
The only way to create custom theme colors and fonts is to go to the Slide master (View - Slide master).
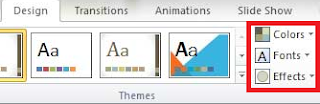 |
| Design tab PowerPoint 2010 - Theme colors, fonts, effects |
 |
| Slide master tab PowerPoint 2013 - Theme colors, fonts, effects |
19 juni 2013
Wat is nieuw in PowerPoint 2013-12 - Themakleuren instellen
Bij de versie PPT 2010 kon je eigen themakleuren aanmaken via het lint Ontwerpen.
Bij de versie PPT 2013 kan je dit nog enkel via het lint Diamodel.
 |
| PowerPoint 2010 - Lint Ontwerpen Themakleuren aanmaken |
18 juni 2013
What's new in PowerPoint 2013-11 - Animations/1
Nothing much has changed animation wise.
Microsoft did add the opportunity to play the animation from a certain point or play a selection of animated objects.
Microsoft did add the opportunity to play the animation from a certain point or play a selection of animated objects.
 |
| Play from |
 |
| Play selected object |
16 juni 2013
Wat is nieuw in PowerPoint 2013-11 - Animatie/1
Aan de animaties is weinig of niets veranderd. In het animatiedeelvenster is nu wel de mogelijkheid ingebouwd op vanaf een bepaald punt de animatie af te spelen of de animatie van geselecteerde objecten te laten afspelen.
Je kan ook meerdere objecten selecteren die niet op elkaar volgen en die laten afspelen.
Je kan ook meerdere objecten selecteren die niet op elkaar volgen en die laten afspelen.
15 juni 2013
What's new in PowerPoint 2013-10 - Transitions
Microsoft has added several new slide transitions.
One of them is Page curl which imitates a book page being turned. This transition has long been requested by many users.
One of them is Page curl which imitates a book page being turned. This transition has long been requested by many users.
14 juni 2013
Wat is nieuw in PowerPoint 2013-10 - Dia-overgangen
In de nieuwe versie zijn een aantal nieuwe diaovergangen toegevoegd.
De overgang die het langst op de verlanglijstjes stond is eindelijk toegevoegd: Paginakrul. Met deze overgang imiteer je perfect een bladzijde die gedraaid wordt in een boek.
De overgang die het langst op de verlanglijstjes stond is eindelijk toegevoegd: Paginakrul. Met deze overgang imiteer je perfect een bladzijde die gedraaid wordt in een boek.
13 juni 2013
Wat is nieuw in PowerPoint 2013-9 - Commentaar
Op het lint Invoegen vind je nu ook een nieuwe knop om commentaar op de dia in te voegen.
Na het klikken verschijnt aan je rechterkant een taakvenster waarmee je de opmerkingen kunt beheren.
Op de dia verschijnt een tekstballon, bij commentaar op de volledige dia verschijnt die linksboven, bij een geselecteerd object verschijnt die bij het object.
Andere gebruikers kunnen in het veld Beantwoorden... reageren.
Je kan het taakvenster commentaar ook oproepen door te klikken op de knop Opmerkingen onderaan de statusbalk.
Het is nog altijd mogelijk om via het lint Controleren en de knop Nieuwe opmerking te werken.
Na het klikken verschijnt aan je rechterkant een taakvenster waarmee je de opmerkingen kunt beheren.
Op de dia verschijnt een tekstballon, bij commentaar op de volledige dia verschijnt die linksboven, bij een geselecteerd object verschijnt die bij het object.
Andere gebruikers kunnen in het veld Beantwoorden... reageren.
Je kan het taakvenster commentaar ook oproepen door te klikken op de knop Opmerkingen onderaan de statusbalk.
Het is nog altijd mogelijk om via het lint Controleren en de knop Nieuwe opmerking te werken.
12 juni 2013
What is new in PowerPoint 2013-9 - Comments
Finally on the Insert tab a button to add Comments has been added.
When you click on it a task pane will appear on your right and a comment bubble will be added to the slide.
If the comment is for the whole slide it will appear in the top left corner.
If the comment has been added to an object it will appear next to that object.
You can move the bubble anywhere on your slide by dragging it in place.
Other users can post a reply if they want. The author can delete the comment if he wants and move from comment to comment using the next and previous buttons.
To see the comments task pane you can also click the Comments button on the taskbar.
You can still add comments using the Review tab and the New comment button.
When you click on it a task pane will appear on your right and a comment bubble will be added to the slide.
If the comment is for the whole slide it will appear in the top left corner.
If the comment has been added to an object it will appear next to that object.
You can move the bubble anywhere on your slide by dragging it in place.
Other users can post a reply if they want. The author can delete the comment if he wants and move from comment to comment using the next and previous buttons.
To see the comments task pane you can also click the Comments button on the taskbar.
You can still add comments using the Review tab and the New comment button.
10 juni 2013
Wat is nieuw in PowerPoint 2013-8 - Apps voor Office
Op het lint Invoegen is er ook nog een knop toegevoegd nl. Apps voor Office.
Hiermee kan je rechtstreeks vanuit PowerPoint een app oproepen en gebruiken. Sommige zijn gratis andere betalend.
Je kan ook rechtstreeks naar Microsoft Office Store surfen, helaas is voor Office 2013 in het Nederlands nog niets beschikbaar.
http://office.microsoft.com/nl-be/store/?CTT=97
Dit is de link voor de Engelstalige store, de meeste apps zijn voor Word of Excel
http://office.microsoft.com/en-us/store/?CTT=97
Hiermee kan je rechtstreeks vanuit PowerPoint een app oproepen en gebruiken. Sommige zijn gratis andere betalend.
Je kan ook rechtstreeks naar Microsoft Office Store surfen, helaas is voor Office 2013 in het Nederlands nog niets beschikbaar.
http://office.microsoft.com/nl-be/store/?CTT=97
Dit is de link voor de Engelstalige store, de meeste apps zijn voor Word of Excel
http://office.microsoft.com/en-us/store/?CTT=97
09 juni 2013
What's new in PowerPoint 2013-8 - Apps for Office
While we are on the Insert tab notice the new button Apps for Office.
This allows you to use an app without leaving PowerPoint. There are some free apps available. You can get them using the button on the ribbon. Or you can access Microsoft Office Store directly.
http://office.microsoft.com/en-us/store/?CTT=97
Most apps are for Microsoft Excel and Word.
This allows you to use an app without leaving PowerPoint. There are some free apps available. You can get them using the button on the ribbon. Or you can access Microsoft Office Store directly.
Most apps are for Microsoft Excel and Word.
08 juni 2013
What's new in PowerPoint 2013-7 - New slide button
Finally Microsoft added a button to the Insert tab to add a new slide.
Why it took so long, nobody knows.
Of course you can still add a new slide using the New slide button on the Home tab.
Why it took so long, nobody knows.
Wat is nieuw in PowerPoint 2013-7 - Knop Nieuwe dia
Het heeft heel lang geduurd maar uiteindelijk heeft Microsoft de knop Nieuwe dia ook toegevoegd aan het tabblad Invoegen.
Vanzelfsprekend kan je ook nog altijd de knop Nieuwe dia terugvinden op zijn vertrouwde plek op het startlint.
Vanzelfsprekend kan je ook nog altijd de knop Nieuwe dia terugvinden op zijn vertrouwde plek op het startlint.
07 juni 2013
What's new in PowerPoint 2013-6 - Notes pane
Over the years PowerPoint always showed you the notes pane when you started a new presentation. This is no longer the case.
If you want to see your notes you have to activate them by clicking on the Notes button on your status bar.
Or you can choose the View tab and click on the Notes button in the Show group.
If you want to see your notes you have to activate them by clicking on the Notes button on your status bar.
Or you can choose the View tab and click on the Notes button in the Show group.
Abonneren op:
Reacties (Atom)