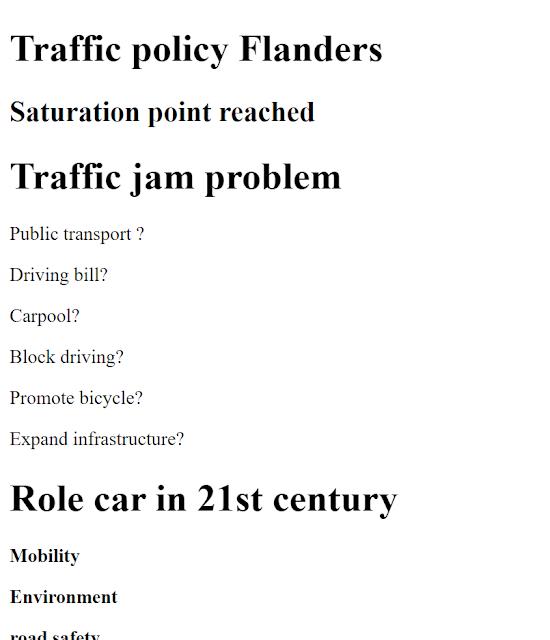You can merge text and a picture in PPT. The use of the different options is much more limited than merging with shapes. In the examples below I merged a picture and a text box.
You can merge in 5 different ways: unite, combine, fragment, intersect, subtract.
After selecting the overlapping objects, you can merge them by clicking on the Format tab under Drawing Tools, Insert Shapes group, Merge Shapes button.
If you select the picture first and merge with the text box unify, combine, intersect and subtract will result in one picture if you fragment several pictures. Text is no longer editable of course.
In the example below, in the fragment column I used a colored outline with a suitable thickness so you can clearly see that every single letter is a picture. You can see this when you click on an individual letter, the context menu picture tools will be active in the ribbon.