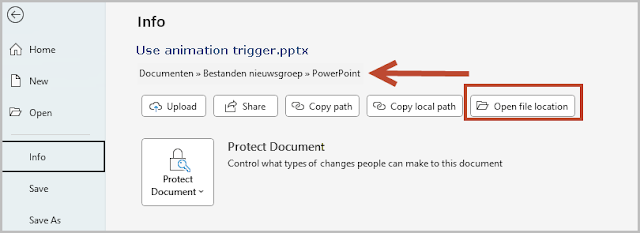Je kan tekstvakken bovenop een vorm plaatsen maar daar zijn enkele stevige nadelen aan verbonden.
Het uitlijnen van de vormen is moeilijker
Hieronder een voorbeeld van een dia waar we de vormen horizontaal evenredig willen verdelen over de dia.
In het eerste voorbeeld is de tekst geïntegreerd in de vorm.
Hier selecteer ik de eerste rij met vormen en klik op het tabblad Vormindeling en vervolgens op de knop Uitlijnen en kies Horizontaal uitlijnen. Ik zorg ervoor dat Uitlijnen op dia actief is.
Dit herhaal ik door de tweede rij te selecteren en F4 te drukken. Twee bewerkingen dus om een goed resultaat te krijgen.
Het resultaat ziet er zo uit:
In het tweede voorbeeld is de tekst bovenop de vorm geplaatst.
Ik selecteer opnieuw de eerste rij en de tweede rij afzonderlijk en pas Horizontaal verdelen toe.
Het resultaat ziet er zo uit:
Zelfs als ik de getekende vakken en de tekstvakken los van elkaar selecteer en laat uitlijnen is het resultaat niet goed. Het vergt dus heel wat meer werk om de vakken horizontaal te verdelen over de dia.
Animeren van de vormen en tekst is moeilijker
Ik neem hetzelfde voorbeeld en wens de eerste rij te animeren met het effect Omlaag zweven en de tweede rij met het effect Omhoog zweven. Alle vormen en de bijhorende tekst moeten met 1 klik geanimeerd worden.
Dit is het resultaat:
Hier volstaat het dus om zowel de eerste als de tweede rij te selecteren en het gewenst effect toe te passen Er zijn dus maar 6 animaties nodig, een voor elke vorm.
Zie video:
Bij het voorbeeld met de tekstvakken die bovenop de vormen zijn geplaatst gaat dit niet zo vlot.
Er is meer selectie nodig en de animatie wordt complexer. Alle vormen met hun tekstvak moeten individueel geanimeerd worden. Er zijn hier dus 12 animaties nodig.

Het is moeilijker om de tekst in de vorm te houden.
Wanneer je extra tekst toevoegt zijn er geen moeilijkheden als de tekst in de vorm is getypt.
Bij tekstvakken die bovenop de vorm zijn geplaatst is dat niet het geval. De vormen en de tekstvakken moeten opnieuw uitgelijnd worden.
Bovendien kom je in de problemen als je een vorm qua grootte aanpast, de tekst in het tekstvak bovenop de vorm past zich niet aan en komt buiten de vorm terecht. Zelfs als je de vorm en het tekstvak groepeert helpt dat niet.
Verplaatsen van objecten op de dia of naar een andere dia is moeilijkerBij het verplaatsen van vormen en tekst komt er meer selectiewerk aan te pas.
Werken met het selectievenster is moeilijker
Aangezien er meer invidivuele objecten op de dia zijn is er meer werk om objecten te hernoemen of te selecteren.