1 Via het lint en de optie Vorm opvullen
Selecteer de vorm en kies op het tabblad Hulpmiddelen voor tekenen, tabblad opmaak, de knop Vormopvulling.Kies voor Afbeelding en blader ofwel naar een afbeelding op je schijf (Uit een bestand) of zoek op het internet (Afbeeldingen zoeken via Bing/OneDrive) of voeg een pictogram in (Van pictogrammen).
Alternatief: rechts klikken op de vorm en kiezen voor Vorm opmaken. Kies in het taakvenster Vorm opmaken voor Opvulling en activeer het keuzerondje Opvulling met afbeelding of bitmappatroon.
Via de knop Bestand kan je de afbeelding selecteren en invoegen. De afbeelding staat in dat geval op je harde schijf.
Via de knop online en een zoekactie kan je de afbeelding ook op het internet terugvinden. Kies daarvoor een gepaste categorie, klik op de gewenste afbeelding en kies Invoegen.
2 Via de functie bijsnijden
Selecteer de afbeelding en kies onder Hulpmiddelen voor afbeelding op het tabblad Opmaak in de groep Grootte voor de knop Bijsnijden en vervolgens Bijsnijden op vorm, waar je dan de gewenste vorm selecteert.3 Via een tijdelijke aanduiding of SmartArt indeling
SmartArt object.
Voeg een SmartArt object in bv. Afbeelding met accenten. Klik op het afbeeldingspictogram en voeg je afbeelding in.
De vorm kan je gemakkelijk aanpassen via Hulpmiddelen voor SmartArt, tabblad Opmaak, knop Vorm wijzigen.
Tijdelijke aanduidingen
Voor tijdelijke aanduidingen selecteer je de aanduiding en via Hulpmiddelen voor tekenen, tabblad Opmaak, klik je op Vorm bewerken en vervolgens Vorm wijzigen.
Zie ook mijn artikel: http://lucpowerpoint.blogspot.com/2009/09/vorm-veranderen-van-de-tijdelijke_8096.html weliswaar voor oudere versies maar nog steeds geldig voor de huidige versies.
4 Via de functie Shapes samenvoegen
De laatste mogelijkheid is met behulp met de functie Vormen samenvoegen die in deze blog al meer dan eens aan bod is gekomen. Voeg je afbeelding in en vervolgens teken je een vorm er bovenop. Hieronder heb ik de getekende vorm zelf aangepast door de vorm te bewerken en punten toe te voegen en te verplaatsen.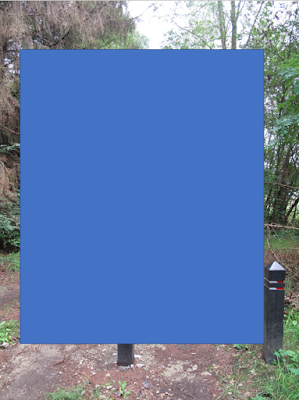
















Geen opmerkingen:
Een reactie posten