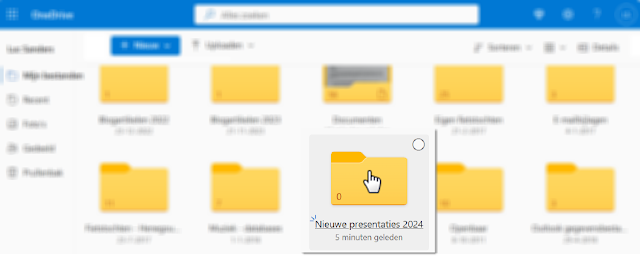Programma opstarten
Start je mailaccount op en klik linksboven op het kleine raster. Kies de app PowerPoint, of klik rechtstreeks op het pictogram voor PowerPoint in de werkbalk links.
Of klik op het pictogram Maken en kies voor het juiste programma.
Presentatie maken via de knop Lege presentatie
Klik op pictogram Lege presentatie of klik op één van de aangeboden thema's. Het aantal thema's is in eerste instantie beperkt maar je kan er meer kiezen als je klikt op de link Meer Thema's weergeven.
Maar geen nood eens de presentie is opgestart kan je kiezen uit nog meer ingebouwde thema's.
Wil je nog meer? Klik dan op de knop Premium Thema's. Daar kan je tegen een maandelijks abonnementsgeld nog meer verkrijgen. Niet alleen thema's maar ook meer opslagcapaciteit e.d.
De presentatie krijgt automatisch een generieke naam nl. presentatie x. Klik bovenaan op het lijstpijltje naast de naam en vul de naam in die je wenst te geven aan je presentatie en klik vervolgens ergens op je scherm. Het bestand wordt automatisch opgeslagen op One Drive en komt standaard terecht in de hoofdmap Mijn bestanden. Tijdens het werk wordt er automatisch opgeslagen je kan dus in principe niets kwijtraken van je werk.
Wil je een andere locatie? Klik dan op het pijltje naast locatie om het bestand te verplaatsen naar een map van je keuze.
Kies je map door erop te klikken.
Het beginscherm ziet er zo uit met het lint en zijn tabbladen:
Het lint kan aangepast worden, klik daarvoor op het pijltje helemaal rechts op het lint.
Standaard staat het lint dus op één regel zoals je hierboven kan zien.
Je kan ook kiezen voor de klassieke look die vergelijkbaar is met de bureauversie. Klik daarvoor op de optie Klassieke lint, dat geeft het volgende resultaat:
Presentatie maken via een thema
Als alternatief voor de lege presentatie kan je kiezen tussen een ingebouwd thema via het lijstpijltje in het tabblad Ontwerp.
Je krijgt een kant en klaar ontwerp dat toegepast is op alle dia-indelingen. Het nadeel dat het niet de meest originele ontwerpen zijn, het ontwerp zal niet origineel of creatief overkomen.
Presentatie maken via de Ontwerper
Op het lint Start kan je een online ontwerp kiezen via de knop Ontwerper die standaard actief staat.
Bij de keuze uit de ontwerpen zijn enkel de voorbeelden te gebruiken die geen pictogram met een diamant bevatten. Daarvoor moet je betalen. De ontwerper maakt gebruik van artificiële intelligentie en zal op basis van wat je op je dia invoegt een aantal ontwerpen kiezen. Als je een nieuwe presentatie maakt zullen de ontwerpen van de vorige sessie niet dezelfde zijn. De ontwerper werkt het best met tekst en afbeeldingen.
Bij de online versie is er geen sprake van een diamodel, als je klikt op het tabblad Beeld zal je deze optie dus niet terugvinden. Je kan dus niet zoveel wijzigen aan de opmaak van de dia-indelingen of nieuwe indelingen toevoegen. Je kan wel de achtergrond van een dia of alle dia's aanpassen via de knop Achtergrond in de groep Aanpassen op het lint Ontwerpen.
Kies tussen een afbeelding of een effen kleur, kleurovergangen of meerdere kleuren zijn dus niet mogelijk. Als je de afbeelding of achtergrond op alle dia's wil toepassen kies dan meteen ook voor de optie overal toepassen.
Eens alle stappen doorlopen zijn ben je klaar om dia's toe te voegen. Kies daarvoor op het lint Start voor de knop Nieuwe dia. Of klik op het tabblad Invoegen en je kies voor de knop Nieuwe dia.
Opmerkingen !
Als je een ontwerp toepast via de Ontwerper krijg je plots de Engelse benamingen voor de dia-indelingen te zien.
Hou er rekening mee dat de online versie niet alle functionaliteit biedt die de bureauversie heeft. De online versie is bij uitstek geschikt om eenvoudige presentaties aan te maken en te delen met anderen. Of om bestaande geüploade presentaties te bekijken.