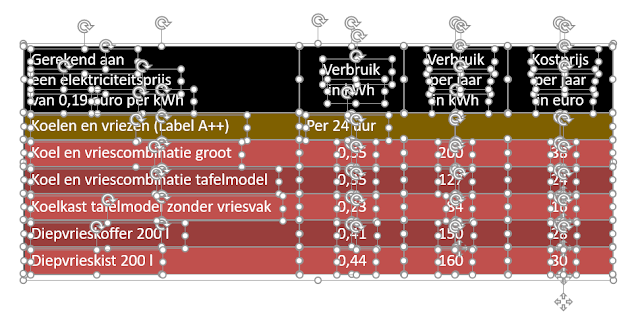My posts where bilingual then and quite simple. It is a bit a trip down memory lane, here's a link to my very first post of this blog on the same subject.
Animation paths
There are a number of those articles on using motion paths on pictures, shapes etc... As the samples are quite old they were still in 4:3 format, I converted them to the new 16:9 format by going to the Design tab and using the Slide size button in the Customize group.
Then I clicked the Widescreen 16:9 option, and choose the Maximize option.
This is the first one that did not get published.
When you open it, zoom out so you can see the pictures which are all outside of the visible slide area. The motion paths bring the large picture to the middle of the slide while applying the emphasis effect grow/shrink. Then with each click a picture is brought in using an animation path. You can download it here:
Animation paths with pictures (6)
The second sample has 4 pictures on top of one another. Each picture appears with a click and is immediately moved outside the window with an animation path. After the last click the last picture disappears and we are left with the background of the presentation which consist of a picture. You can download it here:
Animation paths with pictures (7)
Animation paths
There are a number of those articles on using motion paths on pictures, shapes etc... As the samples are quite old they were still in 4:3 format, I converted them to the new 16:9 format by going to the Design tab and using the Slide size button in the Customize group.
This is the first one that did not get published.
When you open it, zoom out so you can see the pictures which are all outside of the visible slide area. The motion paths bring the large picture to the middle of the slide while applying the emphasis effect grow/shrink. Then with each click a picture is brought in using an animation path. You can download it here:
Animation paths with pictures (6)
The second sample has 4 pictures on top of one another. Each picture appears with a click and is immediately moved outside the window with an animation path. After the last click the last picture disappears and we are left with the background of the presentation which consist of a picture. You can download it here:
Animation paths with pictures (7)