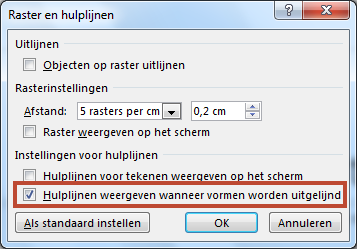Het invoegen van afbeeldingen is gewijzigd. Je kan nog altijd een afbeelding invoegen vanaf je eigen schijf via
Invoegen -
Afbeelding. De vroegere knop
Illustraties is verdwenen en vervangen door
Onlineafbeeldingen.
 |
| Invoegen Afbeelding - PowerPoint 2010 |
 |
| Invoegen Afbeelding - PowerPoint 2013 |
Daar behoren niet alleen de afbeeldingen bij die je op Microsoft Office online kan vinden. PowerPoint laat je nu ook toe van afbeeldingen van andere bronnen te gebruiken zoals Facebook, je SkyDrive account e.d.
Er zijn twee manieren om een onlineafbeelding in te voegen, ofwel gebruik je een tijdelijke aanduiding van een dia-indeling (bv. Titel en object of Inhoud van twee).
Ofwel voeg je de afbeelding los toe aan je dia via het lint
Invoegen en de knop
Onlineafbeeldingen.
Dan krijg je het volgende scherm, merk op dat bij de optie
Illustratie van Office.com duidelijk vermeld staat dat het hier gaat om royalty free foto's en illustraties.
Wanneer je de optie kiest om met Bing (Microsofts browser) naar afbeeldingen te zoeken op het internet wordt eerst gezocht naar foto's en illustraties die vallen onder
Create Commons. Dit is een Amerikaans project dat zich tot doel heeft gesteld om materiaal vrijer ter beschikking te stellen dan onder de traditionele auteursrechten. Zij bieden verschillende licenties aan die je in staat stellen toch gebruik te kunnen maken van materiaal dat anders zou beschermd zijn.
Zie
Wikepedia voor wat meer uitleg rond Create Commons
Klik op
Toon alle webresultaten om het volledige resultaat van je zoekbewerking te zien.
Ook hier staat een waarschuwing dat afbeeldingen auteursrechterlijk kunnen beschermd zijn.
Log je in met een eigen Microsoft account dan kan je bijvoorbeeld foto's invoegen van je eigen sky-drive, klik op
Bladeren, meld je aan :
Selecteer de map met je foto's.
Selecteer je foto en klik op
Invoegen: