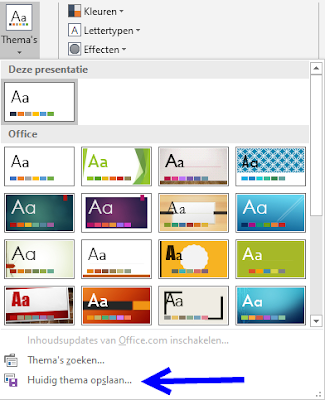If you create a new color theme in PPT you can use it in other Office programs like Excel and Word.
First you design the new theme in PPT. There are two ways you can do that.
Either go to
View -
Master - select the master which is on top of the list. In the
Background group click on the list arrow next to
Colors and select
Customize colors at the bottom.
Or on the
Design tab in the
Variants group click the
more drop-down arrow and choose
Colors, and then
Customize colors.
The first four color boxes are meant for text and the color background of the slide. You have light text on a dark background and dark text on a light background. Color box 1 (dark 1) is the color of the main text, Color box 2 (light 1) is the color of the background of the slide, usually white, color box 3 (dark 2- is for the color of secondary text, color box 4 (light 2) is the background color for dark text.
The next 6 color boxes contain the accent colors for shapes, tables, graphs, SmartArt. In the example above I changed the 6 accent colors.
At the bottom of the dialog type the name of the new color theme. If you wish you can also change the
Font or
Effects of the theme in the same group.
If all the colors have been set you can save your new theme. In the
Edit themes group click on the
Themes button and select
Save current theme option. Or click on the
Design tab and in the
Themes group click the
More button and then
Save current theme.
You will automatically land in the
Document themes folder. Give your theme a name and hit
Save. Be aware that if you do not save the theme in the default folder it will not show up in the gallery.
Now, when you click the
Theme button (slide master) or when you choose
Design and the
More button you will see a custom section with your new theme in it.
Start Excel and open and existing or a new workbook. Go to
Page layout tab, click on the
Themes button in the group
Themes. Select your new PPT theme. Now all the colors have changed.
Below a video demonstrating the principle.