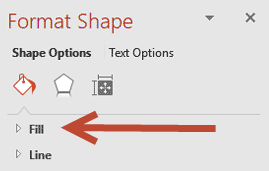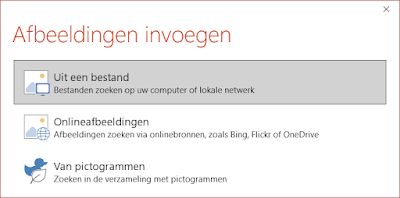I already explained how to use a Word outline in PPT. See the link below:
But can you do the same with an Excel file?
Yes you can, but the Excel file must meet a number of conditions.
For every new slide you need a cell in column one.
For every bullet point of the second level you need a cell from column 2. And this cell must be below the first one and on the next row.
For every bullet point of the third level and so on you need a different column and always under the previous level.
Here's an example of an Excel file:
In Excel you must save the file as a text file by choosing Text (tab delimited) in the save as box (*.txt).
In PowerPoint
Start a new presentation. On the Home tab click the list arrow next to the New slide button. and choose Slides from outline.
Select your *.txt file and insert it. Be sure to select Outlines in the list so you can see your text file.
Here is the result when such a file is opened in PPT.
After some adjustments to the master this is what it looks like: