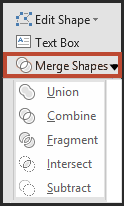Bekijk ook de volgende artikels in de reeks met voorbeelden en tips.
Je eigen tekstballon maken (2)
Je eigen tekstballon maken (3)
Je eigen tekstballon maken (4)
Je eigen tekstballon maken (5)
Waar kan je die functies vinden?
In PowerPoint 2010 zal je ze aan de werkbalk snelle toegang of aan het lint moeten toevoegen. Voor dit artikel zal ik ze toevoegen aan de werkbalk snelle toegang.Ga naar Bestand - Opties - kies Werkbalk snelle toegang - onder Kies Opdrachten uit verander je van Populaire opdrachten naar Opdrachten die niet op het lint staan. Scroll naar beneden en kies voor Shapes combineren. Dit zal een drop down keuzemogelijkheid toevoegen aan de werkbalk snelle toegang. Je zal kunnen kiezen tussen Vorm samenvoegen, Vorm combineren, Vorm doorsnijden of Vorm aftrekken.
In PowerPoint 2013 is het veel eenvoudiger. De functies zijn nu toegevoegd aan het lint.
Onder Hulpmiddelen voor tekenen, blad Opmaak, groep Vormen invoegen, klik je op de knop Shapes samenvoegen.
 |
| Groep Vorm invoegen - PPT 2013 |
Hieronder een paar voorbeelden.