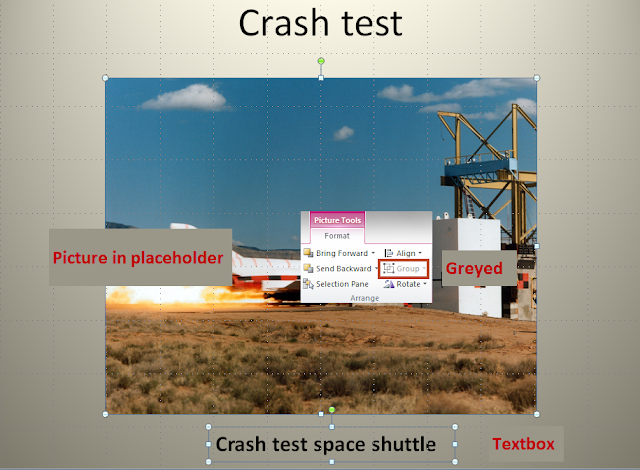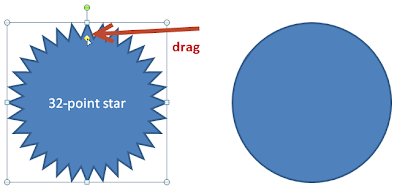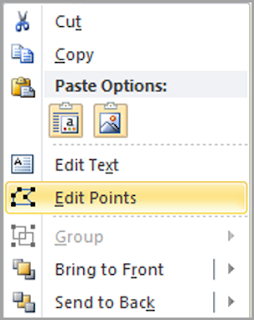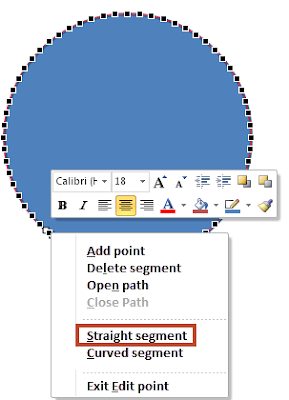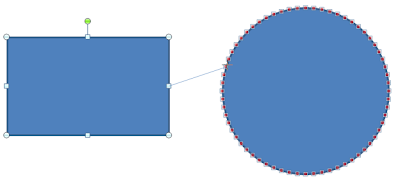Maar er zijn een aantal redenen waarom je liever eerder direct naar Office online zou gaan:
- Je krijgt meer resultaten.
- Je kan gemakkelijk de eigenschappen van het bestand opvragen.
- Je kan clipart van hetzelfde type zoeken
- Je kan beroep doen op het zoeken naar gelijkaardige afbeeldingen.
Helaas krijg je nu niet meer de galerij maar het volgende scherm:
Wil je toch nog gebruik maken van de online galerij gebruik dan onderstaande link:
http://office.microsoft.com/nl-nl/images/results.aspx
Vul je trefwoord in druk enter...
Maak er een bladwijzer van zodat je snel toegang krijgt tot de galerij.
UPDATE - januari 2015
Blijkbaar heeft Microsoft het nodig geacht de Office clip art totaal te verwijderen. Vanaf nu krijg je alleen wat een Bing zoekactie zou opleveren. Bij een klik op Meer zoeken op Office.com krijg je helaas niets meer.