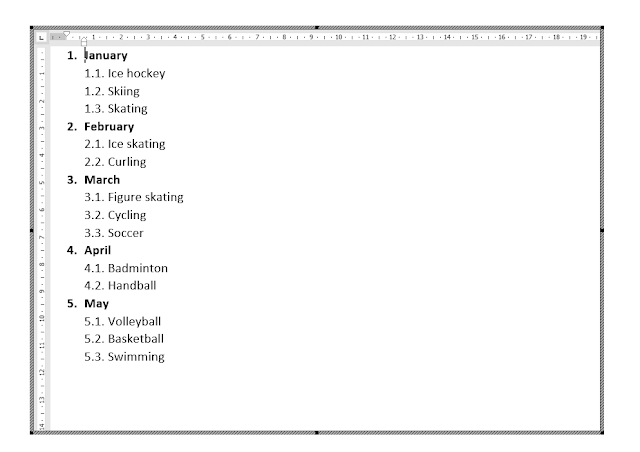Deze nieuwe diaovergang laat je toe animaties uit te voeren tijdens de transitie van de ene dia naar de andere. Met Morph is het mogelijk om objecten, afbeeldingen, grafieken, SmartArt enz... te laten bewegen. Eigenlijk ga je van het ene beeld/object geleidelijk over naar een ander beeld/object.
Je kan Morphing ook gebruiken om een zoom-effect te creëren. Voor een voorbeeld zie mijn vorig artikel:
Afbeelding vergroten/verplaatsen en terugkeren naar oorspronkelijk positie via Morphing
Hoe pak je het aan?
- Eerst plaats je de volledige inhoud op je dia.
- Dan kopieer je de originele dia zoveel keer als nodig is.
- Op de kopies verplaats je objecten, vergroot of roteer je ze of verander je ze van kleur.
- Als laatste stap pas je de Morph diaovergang toe via het tabblad Overgangen.
Morphen met objecten.
Morph met vormen
Morph kan je het makkelijkst toepassen wanneer je dezelfde vorm gebruikt. Werken met andere vormen kan wel maar dan heb je wel een omweg nodig. Een rechthoek morphen in een parallellogram is dus moeilijker maar niet onmogelijk, later meer daarover in een volgend artikel.
Als voorbeeld zie je hieronder een plattegrond van een stad waar je de bezienswaardigheden aanwijst via een pijl en een afbeelding. Hieronder staat de eerste dia.
 |
| Dia 1 |
De bedoeling is dat de pijl en de afbeelding gradueel op dia 2 verschijnen terwijl ze van plaats en grootte veranderen. Het Morph effect gebeurt bij de transitie, dia 1 kan dus niet opgenomen worden in de Morph de objecten moeten dus onzichtbaar zijn.
Beide objecten plaats je in de achtergrond op dia 1 en je verandert die ook van grootte en positie. Op deze manier zal Morph volledig tot zijn recht komen.
Selecteer de objecten, klik onder Hulpmiddelen voor Afbeelding/Tekenen op het tabblad Opmaak, groep Rangschikken voor de knop Naar achteren, kies Naar achtergrond. Pas de grootte van beide aan.
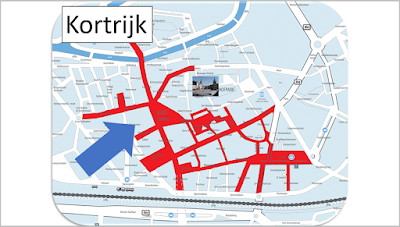 |
| Aangepaste grootte en positie objecten dia 1 |
 |
| Objecten op de achtergrond dia 1 |
Op dia twee haal je de objecten terug op de voorgrond. Selecteer de pijl en afbeelding via de tabtoets en klik in het tabblad Opmaak op de optie Naar voren en kies Op voorgrond. De grootte dien je niet aan te passen maar de positie en rotatie misschien wel.
Op dia drie moet je de afbeelding vervangen, klik na selectie daarvoor op het tabblad Opmaak en kies de knop Afbeelding wijzigen in de groep Aanpassen. Kies voor Uit een bestand, navigeer naar de folder en klik op Invoegen. Pas de positie en de rotatie van de pijl aan.
Herhaal dezelfde handelingen voor dia 4.
Tenslotte ga je naar het tabblad Overgangen, selecteer dia's 2-4 en klik op de diaovergang Morphing. Standaard wordt er gekozen voor objecten. Klik daarvoor op de knop Effectopties op het lint Overgangen.
In de groep Tijdsinstellingen stel je eventueel de duurtijd van de transitie opnieuw in als dat gewenst is.
Het resultaat kan je hieronder zien in de volgende video:
Zoals je kan zien is het Morph effect het duidelijkst op dia 2. De pijl en afbeelding zijn dan ook qua grootte aangepast.
Op de andere dia's is het effect gelimiteerd tot het roteren en verplaatsen van de pijlen. De afbeeldingen Morphen niet. Als je dat ook wil realiseren lees dan een van mijn volgende artikels.