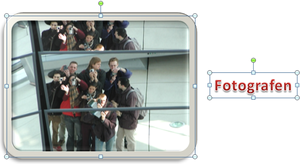Seems a simple enough task.
But if you try to do it the added slide always gets in second position. No matter what you try, using the Insert slide button, right-click... nothing works.
Rest assured you can add a slide before the first one. In the outline view on the slides tab just click above the first thumbnail slide, you will see a horizontal line appear. Then insert your new slide.
Easy enough.
Een dia toevoegen vóór de eerste dia
Makkelijk opdracht zou je denken, helaas lukt dat niet echt.
De toegevoegde dia komt altijd in de tweede positie terecht. Hoe je ook probeert hetzij via de knop Dia invoegen hetzij via de rechter muisknop, niets lijkt te werken.
Gelukkig kan het toch, klik in het overzichtsvenster op het tabblad Dia's juist juist boven de miniatuur van de eerste dia. Een horizontale lijn verschijnt, voeg nu je nieuwe dia in.
Resultaat:
Makkelijk.