Is it possible to change the shape effects for all the pictures in a presentation?
Well that all depends on how the pictures were inserted.
If you used the picture icon in a placeholder then you're in luck. If you did not, you need a workaround.
Be aware that aside from the pictures you insert in placeholders other objects like icons, video's will also be affected.
Pictures in a placeholder.
Go to View - Master and select the master layout, then select the text placeholder. Apply the effects you want.
All the changes you made to the master will be applied to placeholders that can contain a picture in the layouts.
Of course you can also only apply the effects to the placeholder(s) of individual layouts.
Below you will find an example before and after shape effects have been applied.
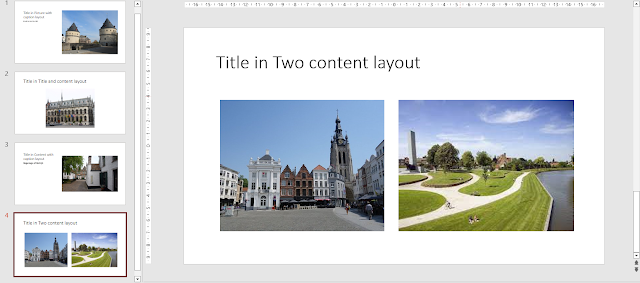 |
| Before |
 |
| After |
Pictures that are not in a placeholder
If you inserted your pictures straight on the slide without using a placeholder things get complicated. There is a workaround to apply the layout of a picture to all other pictures but that will require some work.
Format one picture with the effect(s) you want. On the Home tab in the Clipboard group double click the Paintbrush icon, click on every picture that needs the same formatting. Press escape when you're finished.








