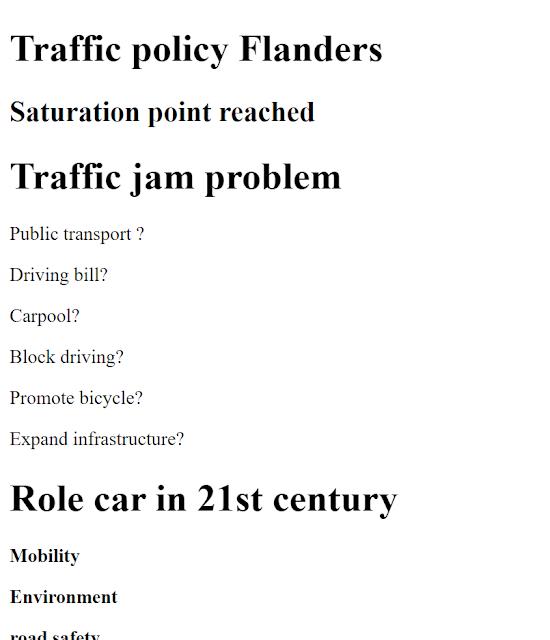In mijn vorige bijdrage had ik het over de mogelijkheid om een dia in PPT te vertalen. Dat is echter heel tijdrovend aangezien je tekstvak per tekstvak moet behandelen. Het voordeel is echter dat je de opmaak van de tekst niet verliest.
Als je de volledige presentatie in één keer wil vertalen kan je beroep doen op Google translate. Dat is ook geen professionele vertaling, ze kan enkel dienen als basis voor verdere bewerking. Een bijkomend nadeel is dat je de opmaak van de tekst grotendeels verliest. Bovendien wordt de vertaling aangeboden als één lange tekst die je vervolgens moet kopiëren en plakken in de daartoe bestemde tekstvakken.
Hoe ga je tewerk? Dat kan op verschillende manieren. Je kan bijvoorbeeld klikken op de Google Apps knop in een nieuw tabblad. Klik vervolgens op de Vertaal app.
In het beginscherm kies je de talen van en naar dewelke je wil vertalen.
Vervolgens klik je op de knop Documenten. Navigeer op je harde schijf via de knop Browsen op uw computer naar het betrokken PPT bestand en selecteer het.