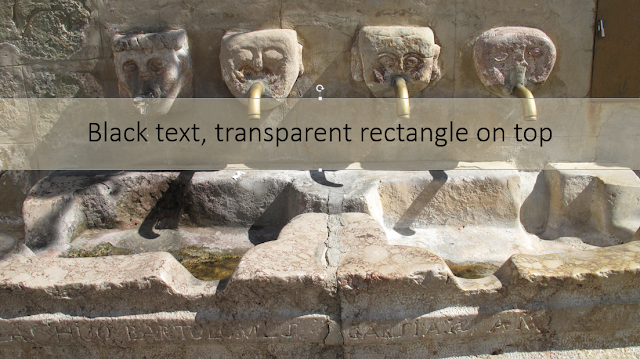The background for the Title layout is different from the others. The other layouts follow the slide master layout (see the top thumbnail with the number 1 in front of it).
How is this possible? When you select the title slide layout you can see in the background group that there is a check next to Hide background graphics. This allows you to edit the background.
So, how is it done? Let us take the example of the Facet theme. On the master slide I select the background, which consists of a collection of objects that are grouped together. By way of example I ungrouped and moved the shapes somewhat so you can clearly see how many there are.
Then I copy all the objects to a completely new presentation and paste them in the slide master. As you can cleary see all the slide layouts have the same background. The colours are those of the Office theme which are different from the Facet theme. Using the color button from the background group I can choose the exact green yellow from the Facet theme.
Now select the title layout and check the box Hide background graphics. All the objects disappear.
Paste the background objects again and change them like explained above.
If I uncheck the option Hide background graphics again, the slide master background is applied. Leaving the additional changes untouched.