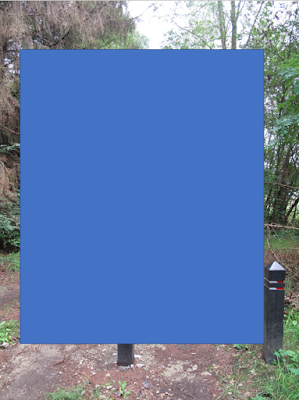1 Using the ribbon and the Shape fill option
Select your shape and choose the Format tab under Drawing tools. Click on the Shape fill button. Choose picture and browse to your picture on the hard disk (From a file) or search the internet (Bing image search) or select your OneDrive.
Click on the File button to select and insert your picture. In that case the picture is on your hard drive, use the Online button to search for an internet picture.
2 Using the crop function
Select your picture and click the crop button under Picture tools, in the size group, select Crop to shape and choose the shape.
SmartArt graphic
In the example below the shape of the placeholder has been changed to a diamond shape.
First select the picture then the shape. Under Drawing Tools, click Format tab and select Merge shapes button, go for the Intersect option.
3 Using a placeholder or SmartArt object
SmartArt graphic
Add a SmartArt graphic eg. 'Picture with accents' and click on the picture icon inside the shape. Insert your picture.
You can change the shape under SmartArt tools, Format tab, click the Change shape button and choose your shape.
Placeholder
If you use a placeholder then select it and go to Drawing tools, Format tab and click the Edit shape button and Change shape.
You can consult my previous article on the subject it is still valid for current versions:
Change shape placeholderIn the example below the shape of the placeholder has been changed to a diamond shape.