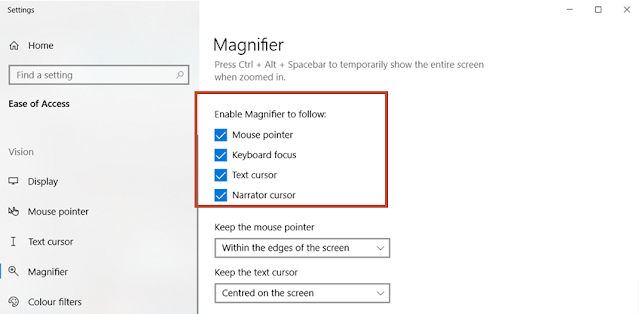If you want to zoom in on a slide during your presentation you can use different techniques. More on this in my article:
Zoom in while presenting
But you can also make use of the Windows 10/11 magnifier.
To activate the magnifier press Windows key + +key. By default zoom is on 100%
If you want to zoom in further press the same combination again, each step increases the zoom with 100 %.
If the step is too large you can change this in the settings of the app. Use the Windows start button, Settings, Ease of access, Magnifier.
Change the percentage under Change the zoom increments.
By default magnifier works on the full screen, you can also use a zoom window or fix it on the screen. To switch between modes use the combination Ctrl+Alt+M.
Finally you can use the read from here function.
By default magnifier follows the mouse pointer but you can choose the keyboard focus, the text cursor, or the narrator cursor.
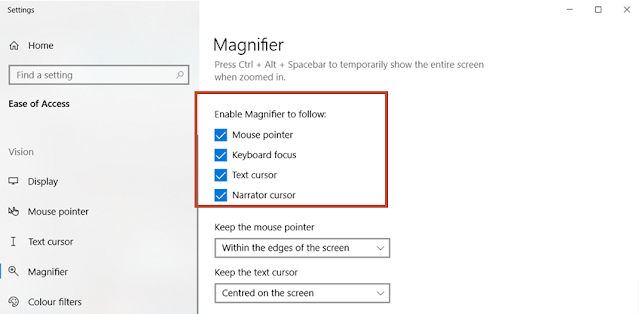
Use the windows key + esc to deactivate the magnifier.