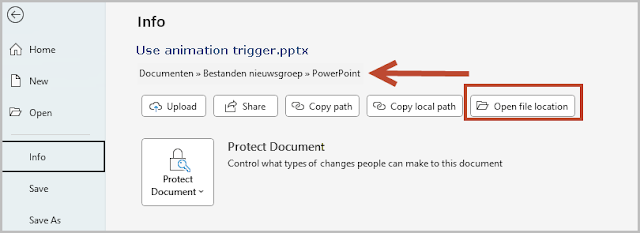In PowerPoint you can't animate individual words only complete paragraphs.
There are some workarounds, I described them in former posts, see the links at the bottom of my article.
There is another possibility to (apparently) animate words. Use the Morph transition.
In the original slide select all the words that need to be animated individually. Then apply the background colour to the text. Do this by clicking on the Text colour button and choosing the white background colour.
Copy the slide a as many times as words need to be animated. In my case three times.
On the first copy select the first word and give it a clearly recognizable colour, in my example it is red, any colour is fine as long as it provides enough contrast with the other text. This can also be black if you want.
On the second copy select the first two words and repeat the process. On the last copy select all the words. Use the F4 key to repeat that action very quickly.
The last slide now looks like this:
Finally, select the three copied slides and apply the Morph transition to them using the Transitions tab.
When presenting, it is best not to click too quickly as the slide transition has a default duration of 2 seconds. If necessary, you can of course adjust this next to Timing in the Timings group.