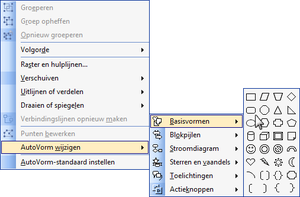Invoegen bijschriften in een fotoalbum die het volledig scherm inneemt - PPT 2007
Je kan geen bijschriften gebruiken in een fotoalbum waarbij je kiest voor de optie Aanpassen aan de dia. Dat kan pas vanaf de indeling 1 afbeelding per dia. Gelukkig kan je er omheen werken. Dit gaat als volgt:
Eerste methode, voeg een voettekst in op alle dia's.
Dit zijn de stappen:
- Maak je fotoalbum aan via Invoegen - Fotoalbum - Nieuw Fotoalbum - optie Aanpassen aan dia - Maken.
- Kies voor het tabblad Invoegen, klik op de knop Koptekst en voettekst in de groep Tekst.
- Vink het keuzevakje Voettekst aan, klik op de knop Overal toepassen.
- Al wat je nu moet doen is op iedere dia in het vak van de voettekst klikken en je gewenste bijschrift intypen. Dit werkt alleen in PPT 2007 waar iedere voettekst nu een apart tekstvak is.
Tweede methode, pas de dia-indeling Leeg aan door een tijdelijke aanduiding toe te voegen.
Dit zijn de stappen:
- Maak je fotoalbum aan via Invoegen - Fotoalbum - Nieuw Fotoalbum - optie Aanpassen aan dia - Maken.
- Selecteer het tabblad Beeld, klik op de knop Diamodel in de groep Presentatieweergaven.
- Selecteer de indeling Leeg onder het diamodel.
- Klik op de knop Tijdelijke aanduiding invoegen in de groep Modelindeling.
- Kies voor Tekst, sleep een tekstvak op de dia-indeling in de gewenste grootte en positie.
Pas de opmaak aan. Je kan klikken op het opsompunt en meteen de boodschap intypen die in de tijdelijke aanduiding moet verschijnen. Verwijder het opsompunt als je klaar bent door op de knop Opsommingstekens te klikken in de groep Alinea uit het tabblad Start.
- Selecteer het tabblad Diamodel, klik op de knop Modelweergave sluiten.
- Al wat je nu moet doen is op iedere dia in het vak van de toegevoegde tijdelijke aanduiding klikken en je gewenste bijschrift intypen. Dit werkt alleen in PPT 2007 waar je nu nieuwe tijdelijke aanduidingen kunt aanmaken.
Use captions on a full screen Photo album in PowerPoint 2007
You can't have captions in a photoalbum when you choose fit to slide as a layout. Starting with one picture a slide you can. In fact the captions checkbox is greyed out. Fortunately there are workarounds. Here's how:
First workaround, insert a footer on all of your slides.
Here are the steps:
- Make your photoalbum first using Insert - Photoalbum - fit to slide.
- Go to Insert tab, click Header/footer button in the Text group.
- Check the footer box, click Apply to all.
- Now all you have to do is click in the footer box of every slide and type your caption. This only works in PPT 2007 as each footer is now an individual textbox on the slide.
Second workaround, adapt the blank slide layout by adding a custom textbox.
Here are the steps:
- Make your photo album first using Insert - Photoalbum - Fit to slide.
- Go to the View tab, click the Slide master view button, in the Presentation views group.
- Select the blank slide layout beneath the master slide.
- Click the Insert placeholder button in the Master layout group.
- Choose Text, drag an appropriate box on the blank layout. Format it the way you want. You can select the bullet and start typing your prompt, remove the bullet when you are done.
- Click the Slide Master tab, click the Close Master button.
- Now all you have to do is click in the text box with your own prompt and type your caption. This only works in PPT 2007 as adding placeholders is a new feature there.
Vorm veranderen van de tijdelijke aanduiding voor de titel
Soms wil je wel eens wat anders. Is het mogelijk om de vorm van de tijdelijke aanduiding van de titel te veranderen?
Ja dat kan, eigenlijk kan je iedere AutoVorm vervangen door een andere.
Als je voor alle dia's een tijdelijke aanduiding wil veranderen ga je best naar het diamodel. Dit is de procedure in PPT 2003.
- Beeld - Model - Diamodel
- Selecteer de tijdelijke aanduiding voor de titel
- Klik op de knop Tekenen in de werkbalk Tekenen
- Klik op de menukeuze AutoVorm wijzigen
- Selecteer een van de vele categorieën in de AutoVormen, bijvoorbeeld Basisvormen. Selecteer een gepaste AutoVorm bv. een afgeronde rechthoek of trapezium.
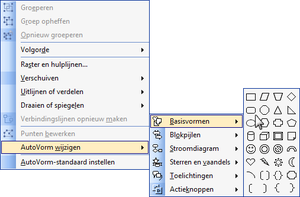
- Als je nu een rand toevoegt aan je AutoVorm via de knop Lijnkleur in de werkbalk Tekenen krijgt de tijdelijke aanduiding meteen de gewenste vorm.
- Je kan de AutoVorm nog aanpassen door de kleine gele bijstellingsgrepen te gebruiken.
Voor PowerPoint 2007, doe je het volgende:
- Tabblad Beeld - knop Diamodel in de groep Presentatieweergaven
- Selecteer de eerste miniatuur, het diamodel. Of selecteer een van de onderstaande dia-indelingen afhankelijk van wat je wil bekomen.
- Selecteer de tijdelijke aanduiding voor de titel, of om het even dewelke tijdelijke aanduiding die je wenst aan te passen.
- Selecteer het contextuele tabblad Opmaak aan de rechterzijde van het lint.
- Selecteer de knop Vorm bewerken in de groep Vorm Invoegen en selecteer het item Vorm wijzigen.
- Selecteer een van de vele categorieën in de AutoVormen, bijvoorbeeld Basisvormen. Selecteer een gepaste AutoVorm bv. een afgeronde rechthoek of trapezium.
- Voeg een rand toe aan de tijdelijke aanduiding via de knop Omtrek van vorm in de groep Vormstijlen. De tijdelijke aanduiding heeft nu de gekozen vorm.
- Je kan de AutoVorm nog aanpassen door de kleine gele bijstellingsgrepen te gebruiken.
- Klik op het tabblad Diamodel, klik op de knop Modelweergave sluiten.
Je bent klaar.
Hieronder een voorbeeld van een aangepast diamodel in PPT 2003/2007/2010:
Change the shape of the title placeholder
Sometimes you want something different. Is it possible to change the shape of a placeholder to another shape? Yes this is possible, in fact you can change any shape you have drawn to another.
If you want all placeholders to change shape go to the slide master. Here's how in PPT 2003:
- View - Master - Slide master
- Select the title placeholder
- On the drawing toolbar, click the Draw button
- Click Change Autoshape
- Select one of the many categories of AutoShapes, for example Basic shapes. Select an appropriate shape, say a rounded rectangle or keystone.
- Now, if you apply a border to your placeholder it will have the chosen shape. To do that click the Line colour button on the Drawing toolbar and choose an appropriate colour.
- You can adjust the AutoShape to your liking using the little yellow diamond shaped handles.
For PowerPoint 2007, do this:
- View tab - Slide Master button
- Select the first thumbnail which is the Slide master or select any of the Slide Layouts beneath it, depending on what you want to change.
- Select the title placeholder, or any other placeholder you want to change.
- Choose the Format contextual tab on the far right of the ribbon.
- Select the Edit shape button in the Shapes group.
- Select the Change shape item.
- Select one of the many categories of AutoShapes, for example Basic shapes. Select an appropriate shape, say a rounded rectangle or keystone.
- In the Shape Styles group, click Shape Outline button and choose an appropriate border.
- Now your placeholder will have the chosen shape.
- You can adjust the AutoShape to your liking using the little yellow diamond shaped handles.
- Click the Slide Master tab, click the Close Master button.
That's it.
Munt draaien
Je wil dat de achterzijde van een munt met een klik wordt getoond? Hier volgt de procedure om dit te realiseren.
Voeg de afbeeldingen van de voor- en achterkant van de munt in. Plaats ze voorlopig onder elkaar.
Selecteer de afbeelding van de voorzijde, activeer het taakvenster Aangepaste animatie, klik op de knop Effect toevoegen, Afsluiten, Meer effecten, kies Samenvouwen.
Verander, indien nodig, bovenaan het taakvenster de snelheid van de animatie.
Selecteer de afbeelding met de achterkant van de munt, in het taakvenster Aangepaste animatie, klik op de knop Effect toevoegen, Ingang, Meer effecten, kies Uitrekken.
Stel de snelheid van de animatie in zoals voor de voorzijde van de munt.
Kies Met vorige naast de rubriek Begin bovenaan het taakvenster.
Dubbelklik de animatie in het taakvenster en stel in het tabblad Tijdsinstelling een vertraging in van 1 sec (als je bijvoorbeeld snel hebt gekozen in de rubriek snelheid).
Lijn beide afbeeldingen uit zodat ze perfect boven elkaar staan.
Tijdens de voorstelling kan je nu klikken en de munt zal draaien.