Met Morphing heb je geen animatie nodig. Onderstaande tabel ga je gebruiken om alle rijen een voor een te laten verschijnen. Als je het zelf even wil uitproberen download dan het bestand Tabel met morphing. In het selectievenster (ALT+F10) zie je duidelijk dat het over een tabel gaat.
Eerst ga je de tabel kopiëren en plakken als een afbeelding. Selecteer dus de tabel klik op de knop Kopiëren, klik vervolgens op de knop Plakken en kies voor Speciaal plakken en tenslotte voor Afbeelding (enhanced metabestand). De originele tabel verwijder je.
In het selectievenster zie je nu dat het een afbeelding is geworden.
Vervolgens ga je de tabel opsplitsen in aparte onderdelen. Dit doe je met de functie Groep opheffen. Onder Hulpmiddelen voor afbeeldingen kies je het tabblad Opmaak, in de groep Rangschikken kies je de knop Groeperen en vervolgens Groep opheffen. In het dialoogvenster klik je op Ja om de afbeelding te converteren.
In het selectiedeelvenster zie je nu alle individuele onderdelen van de tabel. Om de een of andere reden staan alle objecten nu in het Engels genoteerd. Daar behoren ook een aantal lijnen bij en een Autovorm die rondom de gegevens staat, die selecteer je in het selectievenster (CTRL+klik) en je verwijdert alles door Delete te drukken. Dit zal onze opdracht eenvoudiger maken als we straks terug gaan groeperen.
Het selectievenster ziet er nu zo uit:
De overgebleven groep ga je nu nog een keer opheffen via de functie Groep opheffen (zie hierboven) om alle individuele objecten te kunnen selecteren. Het resultaat zie er zo uit:
Je kopieert nu de eerste dia net zoveel keer als nodig via een klik met de rechtermuisknop en de optie Dia dupliceren. Op iedere dia selecteer en verwijder je de overbodige rijen. Hieronder zie je het voorbeeld van dia 2.
 |
| Selecteren van rechthoeken van de laatste rij |
 |
| Verplaatste rechthoeken |
Herhaal nu deze procedure voor iedere laatste rij op elke dia.
Als laatste stap selecteer je de dia's 2 - 6 en je past er de overgang Morphing op toe via het lint Overgangen en de knop Morphing.
Hier is een video die de gehele aanpak demonstreert:
In de onderstaande video zie je het eindresultaat:
In de volgende video zie je het resultaat wanneer enkel de voorlaatste rij op iedere dia is geselecteerd en de rechthoeken met tekst gegroepeerd zijn. In de Effectopties van de overgang Morphing kies je voor Tekens.
Als laatste stap selecteer je de dia's 2 - 6 en je past er de overgang Morphing op toe via het lint Overgangen en de knop Morphing.
Hier is een video die de gehele aanpak demonstreert:
In de onderstaande video zie je het eindresultaat:
In de volgende video zie je het resultaat wanneer enkel de voorlaatste rij op iedere dia is geselecteerd en de rechthoeken met tekst gegroepeerd zijn. In de Effectopties van de overgang Morphing kies je voor Tekens.







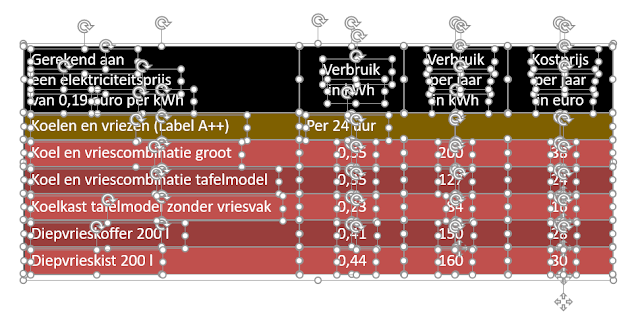


Als ik een tabel selecteer in powerpoint en deze kopieer naar het klembord, kan ik bij plakken speciaal soms alleen HTML-indeling kiezen en niet Afbeelding (Enchanced metabestand)
BeantwoordenVerwijderenWat is de oplossing hiervoor?
En je bent er zeker van dat het hier om een PPT-tabel gaat en niet over een tabel die bv. van het internet is gekopieerd? Wat gebeurt er als je effectief als HTML plakt, vervolgens opnieuw kopieert en plakt is dan de optie Enhanced metafile beschikbaar?
BeantwoordenVerwijderenAls ik een nieuwe, lege powerpointpresentatie open, dan kies voor beeld diamodel en dan op de eerste dia kies voor invoegen/afbeelding/,uit bestand wordt de afbeelding alleen op de eerste dia geplaatst en niet op de dia's eronder.
BeantwoordenVerwijderenWat doe ik verkeerd?
Hoe plaats ik bijv. Een logo op alle dia's van een diamodel?
Dat gebeurt dus bij iedere nieuw aangemaakte presentatie? Als je inderdaad het bestand invoegt op de bovenste, links inspringende miniatuur dan moet dat meteen op alle andere dia-indelingen terechtkomen. Ik heb dat eerlijk gezegd nog nooit voorgehad. De enige manier die ik ken om afbeeldingen die op de master zijn aangebracht niet te tonen is door op de dia-indelingen de achtergrond graphics te verbergen (een optie in de groep achtergrond). Als dit zich voordoet op alle nieuwe presentaties zou ik toch even proberen om PPT te herstellen en zeker checken of alle updates geïnstalleerd zijn.
VerwijderenGebruik je een sjabloon/template om je nieuwe presentaties aan te maken? Dat bekijk je misschien best eens het sjabloon zelf, misschien is er daar iets mis.
VerwijderenAls je een thema wijzigt, kun je naast lettertypen en kleur ook effecten kiezen, maar waar zie je het resultaat van deze effecten in PowerPoint?
BeantwoordenVerwijderenDe ingebouwde thema-effecten van PowerPoint bevatten voorgeprogrammeerde instellingen (niet aanpasbaar door de gebruiker) die de mate van intensiteit specificeren voor opvulling van vormen, lijnen schaduwen en dergelijke. Je kan kiezen tussen subtiele, middelmatige en intense effecten. Dit kan je gemakkelijk uittesten door een vorm te tekenen, dan te kiezen voor hulpmiddelen voor tekenen, tabblad vormindeling en de groep vormstijlen. Als je op de knop meer klikt kan je kiezen tussen al deze effecten die bij het thema horen, als je met de cursor beweegt over zo'n pictogram dan verschijnt bv. subtiel effect blauw 1, of gematigd effect blauw 1, of intens effect blauw 1. Pas je een ander thema toe dan zal je ook andere resultaten voor deze effecten bekomen, een heel duidelijk voorbeeld is bv. het thema houttype.
VerwijderenIk heb op dia 1 van een presentatie een muziekje toegevoegd. Vervolgens heb ik ervoor gezorgd dat dit muziekje tijdens de volledige presentatie afgespeeld wordt en heb ik de presentatie in kiosk laten afspelen. Het muziekje speelt echter verder als de presentatie weer opnieuw start. Kun je ervoor zorgen dat het muziekje weer vanaf het begin afspeelt als de presentatie weer opnieuw start
BeantwoordenVerwijderenHeb je bij het tabblad Afspelen in de groep Audio opties de optie terugspoelen na afspelen geactiveerd?
BeantwoordenVerwijderenAls ik powerpoint- presentatie opsla als pdf en dit pdf-bestand open in adobe reader, verschijnt er bovenaan en onderaan een grijs deel. Hoe kan dit opgelost worden?
BeantwoordenVerwijderenBen jij dezelfde persoon die altijd vragen stelt onder dit bericht? Vragen die trouwens niets met dit artikel te maken hebben. Als je vragen over PPT hebt stel die dan bij voorkeur op het Microsoft PPT forum: https://answers.microsoft.com/nl-nl/msoffice/forum/msoffice_powerpoint
BeantwoordenVerwijderen