As in Microsoft Word you can use text columns in PowerPoint. You can do this in placeholders, in slide layouts or text boxes, you can even use them in AutoShapes.
You can either type the text first and add the columns later or set the columns first and type the text later. Unfortunately you can't end a column like in Word where you have a column break function.
Text columns in text boxes
With the cursor in the text box, click on the Add columns button in the Paragraph group of the Home tab.
Choose Two or Three columns.
As you can see in the example below there is not enough space between the columns:
 |
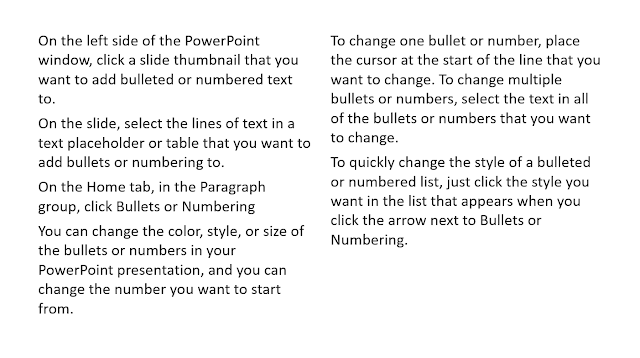
User drawn text boxes by default have a font size of 18 points, the option to resize shape to fit text is active. In other words the box will expand as you type text in it.
Text columns in placeholders
Same procedure as above. With placeholders the default font size is 28 points and the option Shrink text on overflow is active. This means that text will automatically be reduced in size when it no longer fits in the placeholder. Shrink to fit can lead to different text sizes on consecutive slides which does not look professional.
 |
| Numbered paragraphs in a two column placeholder |
As you can see the text has been reduced automatically to a size of 22 points.
You can change the defaults by right-clicking the placeholder/text box and choose Size and position. In the taskpane click the Text options button. Under Tex box check the radio button Dot not autofit. The text box you draw retains its original shape and the text in the placeholder will not shrink. As a bonus you will not type too much text in a placeholder, which is never a good idea in PPT.
Text columns in Auto Shapes
If you use columns in AutoShapes you will need some extra formatting to get what you want. By default text is horizontally and vertically centered in shapes. AutoShapes by default have a font size of 18 points, the option Do not Autofit is active. In other words you will be able to type as many text you want even if it exceeds the limits of the shape.
When you align the text to the left using the Align button on the Home tab results are better. You will also have to align the text vertically. Using the format shape task pane you can align the text at the top of the shape.
The circle shape still is not perfect though and will require a reduced font size. The problem gets worse with long words, PPT does not allow hyphenation so you may end up with broken up words or very large gaps between words.
.
A few examples of text columns:
 |
| Numbered paragraphs in a two column text box |
 |
| Two text boxes with text columns |






Geen opmerkingen:
Een reactie posten