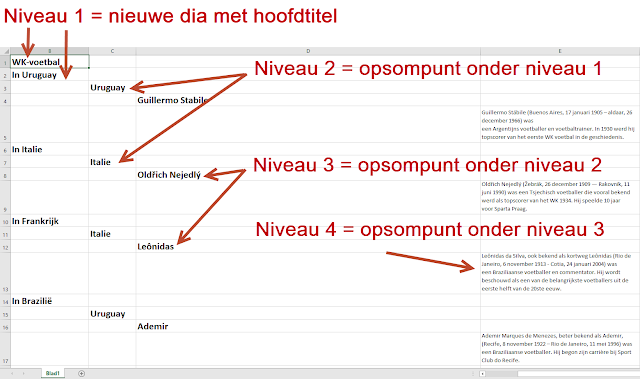If you want to add your logo to your notes you will have to use the Notes master. The logo will show in the Notes view and will be printed.
Go to View - Notes master. On the master insert your logo.
Make sure the logo is not on top of a placeholder. If it is send the logo to the back by selecting it and choosing the send to back button on the ribbon or right click the logo and select Send to back and Send to back again.
You can add other objects to the notes master, like pictures, clip art and others but always send them to the background.
Below you can see the enlarged logo on top of the placeholder and the same logo sent to the back.
Here's how the Notes Master looks with a normally sized logo:
Go to the Notes page view by clicking on the View tab and selecting the Notes Page button.