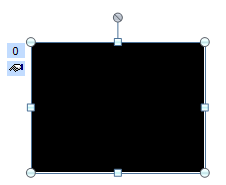part 3
Now that we successfully inserted the playlist it is time to let the show run automatically and loop.
- Select all slides in the Outline tab.
- In the ribbbon click on the 'Animations' tab.
- In the 'transition to this slide' group next to advance automatically after choose the appropriate timing you want the slide to transition.
- Click on the 'Apply to all button' in the same group.
If you want you can also choose a suitable transition in the transition gallery. Don't forget to click the 'Apply to all' button again if you do so. - Now click on the Slide show tab in the ribbon, in the 'Set up' group choose 'Set up slide show' button.
- Click on the radio button 'Browsed at a kiosk' and hit OK.
Windows Media Player afspeellijst als achtergrond bij een PowerPoint voorstelling (PPT 2007) - deel 3
De afspeellijst is nu toegevoegd aan de eerste dia. De lijst zal automatisch afspelen gedurende de voorstelling. Het is nu tijd om de voorstelling automatisch te laten lopen met de gewenste timing.
- Selecteer alle dia's in het overzichtsvenster.
- Klik op de tab 'Animaties' op het lint.
- In de groep 'Overgang naar deze dia' stel je naast 'Automatisch na' het gewenste altijd seconden gedurende dewelke de dia moet getoond worden.
- Klik op de knop 'Op alles toepassen' in dezelfde groep.
- Als je dat wenst kan je ook een overgangseffect kiezen in de galerij. Vergeet niet opnieuw op de knop 'Op alles toepassen' te klikken.
- Kies nu de tab 'Diavoorstelling' op het lint, in de groep 'Instellen' klik je op de knop 'Diavoorstelling instellen'.
- Klik op het keuzerondje 'Bekeken in een kiosk' en klik OK.