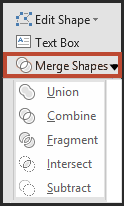Met het pipet is dat heel eenvoudig geworden.
Selecteer het object dat je wil opvullen met de kleur van een afbeelding die op je dia staat.
Hier selecteren wij de tijdelijke aanduiding met de hoofdtitel. De bedoeling is dat wij de opvulkleur van de achtergrond van de hoofdtitel laten overeenkomen met een kleur uit de afbeelding van het icoontje voor opslaan. De rand van de titel moet overeenkomen met een kleur uit het icoontje voor het aanmaken van een nieuwe map.
Onder hulpmiddelen voor tekenen, activeer het tabblad Opmaak, kies uit de groep Vormstijlen de knop Opvullen van vorm. Selecteer Pipet.
Beweeg met de muis tot over de afbeelding, in een pop-up kan je zien welke kleur je selecteert, klik als je de kleur wil gebruiken.
Herhaal hetzelfde proces voor de rand van de tijdelijke aanduiding van de hoofdtitel. Deze keer kies je voor Omtrek van vorm: