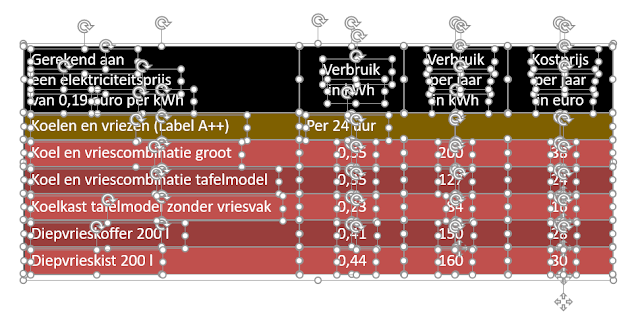Met Morphing heb je geen animatie nodig. Onderstaande tabel ga je gebruiken om alle rijen een voor een te laten verschijnen. Als je het zelf even wil uitproberen download dan het bestand Tabel met morphing. In het selectievenster (ALT+F10) zie je duidelijk dat het over een tabel gaat.
Eerst ga je de tabel kopiëren en plakken als een afbeelding. Selecteer dus de tabel klik op de knop Kopiëren, klik vervolgens op de knop Plakken en kies voor Speciaal plakken en tenslotte voor Afbeelding (enhanced metabestand). De originele tabel verwijder je.
In het selectievenster zie je nu dat het een afbeelding is geworden.
Vervolgens ga je de tabel opsplitsen in aparte onderdelen. Dit doe je met de functie Groep opheffen. Onder Hulpmiddelen voor afbeeldingen kies je het tabblad Opmaak, in de groep Rangschikken kies je de knop Groeperen en vervolgens Groep opheffen. In het dialoogvenster klik je op Ja om de afbeelding te converteren.
In het selectiedeelvenster zie je nu alle individuele onderdelen van de tabel. Om de een of andere reden staan alle objecten nu in het Engels genoteerd. Daar behoren ook een aantal lijnen bij en een Autovorm die rondom de gegevens staat, die selecteer je in het selectievenster (CTRL+klik) en je verwijdert alles door Delete te drukken. Dit zal onze opdracht eenvoudiger maken als we straks terug gaan groeperen.
Het selectievenster ziet er nu zo uit:
De overgebleven groep ga je nu nog een keer opheffen via de functie Groep opheffen (zie hierboven) om alle individuele objecten te kunnen selecteren. Het resultaat zie er zo uit:
Je kopieert nu de eerste dia net zoveel keer als nodig via een klik met de rechtermuisknop en de optie Dia dupliceren. Op iedere dia selecteer en verwijder je de overbodige rijen. Hieronder zie je het voorbeeld van dia 2.
 |
| Selecteren van rechthoeken van de laatste rij |
 |
| Verplaatste rechthoeken |
Herhaal nu deze procedure voor iedere laatste rij op elke dia.
Als laatste stap selecteer je de dia's 2 - 6 en je past er de overgang Morphing op toe via het lint Overgangen en de knop Morphing.
Hier is een video die de gehele aanpak demonstreert:
In de onderstaande video zie je het eindresultaat:
In de volgende video zie je het resultaat wanneer enkel de voorlaatste rij op iedere dia is geselecteerd en de rechthoeken met tekst gegroepeerd zijn. In de Effectopties van de overgang Morphing kies je voor Tekens.
Als laatste stap selecteer je de dia's 2 - 6 en je past er de overgang Morphing op toe via het lint Overgangen en de knop Morphing.
Hier is een video die de gehele aanpak demonstreert:
In de onderstaande video zie je het eindresultaat:
In de volgende video zie je het resultaat wanneer enkel de voorlaatste rij op iedere dia is geselecteerd en de rechthoeken met tekst gegroepeerd zijn. In de Effectopties van de overgang Morphing kies je voor Tekens.