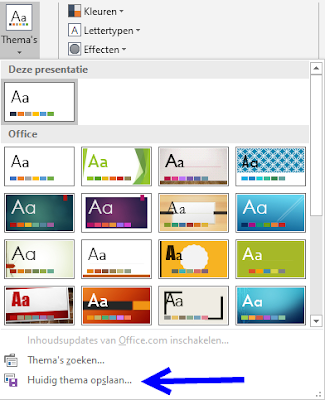Een thema dat je ontwerpt in PPT kan in andere Office programma's worden toegepast.
Eerst ontwerp je het nieuwe thema in PPT. Ga daarvoor naar
Beeld -
Diamodel - selecteer het model helemaal bovenaan. In de groep
Achtergrond, kies je bij
Kleuren het lijstpijltje en je selecteert onderaan
Kleuren aanpassen.
Of je kiest voor het tabblad
Ontwerpen en in de groep
Varianten klik je op de
Meer knop. Je kiest voor
Kleuren en vervolgens voor
Kleuren aanpassen.
De eerste vier kleurvakjes hebben te maken met tekst en de dia-achtergrond, met name lichte tekst op donkere achtergrond en donkere tekst op lichte achtergrond. Kleurvakje 1 (Donker 1) is de kleur van de hoofdtekst, kleurvakje 2 (Licht 1) is de kleur van de achtergrond van de dia meestal wit dus, kleurvakje 3 (Donker 2) is de kleur van secundaire tekst, kleurvakje 4 (Licht 2) is de kleur van tekst op een donkere achtergrond.
De volgende 6 kleurvakjes bevatten de accentkleuren voor vormen, tabellen, grafieken, SmartArt en dergelijke. Deze heb ik hier in het bovenstaand voorbeeld een nieuwe kleur gegeven. De laatste twee kleuren slaan op het gebruik van hyperlinks.
Onderaan het dialoogvenster typ je de naam van het nieuwe thema en je klikt op de knop
Opslaan. Indien je dat wenst kan je ook de lettertypes en effecten aanpassen.
Eens alle kleuren ingesteld kan je het nieuwe thema bewaren. In de groep
Thema's bewerken kies je de knop
Thema's en onderaan klik je op
Huidig thema opslaan. Of je kiest voor het tabblad
Ontwerpen en in de groep
Thema's klik je op de
Meer knop en je kiest voor
Huidig thema opslaan.
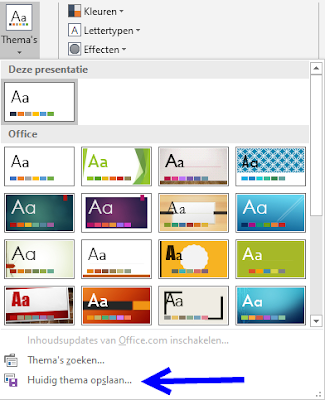 |
| Knop thema's in diamodel |
Je komt automatisch terecht in de map
Document themes, geef je thema een naam en klik op
Opslaan. Hou er wel rekening mee dat als je het thema niet opslaat in de standaardmap deze niet in de galerij op het lint zal opduiken.
Wanneer je nu klikt op de knop
Thema's (in het diamodel) of op de knop
Meer (in het tabblad Ontwerpen) zie je onder de rubriek
Aangepast het nieuwe thema staan.
Start nu Excel op en open een bestaande/nieuwe werkmap. Ga naar het tabblad
Pagina-indeling en klik op de knop
Thema's in de groep
Thema's. Klik op je gemaakt thema en je ziet dat meteen alle kleuren veranderen.
Hieronder een video met het toepassen van het thema in een bestaande werkmap van Excel en het effect ervan: