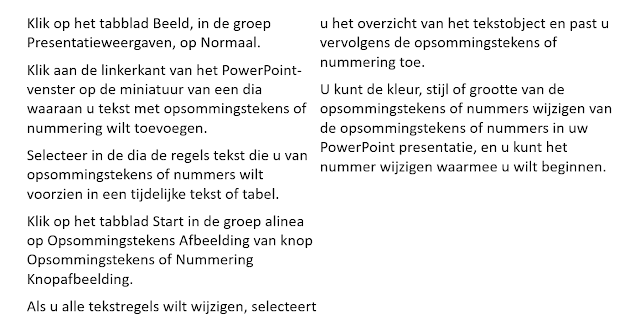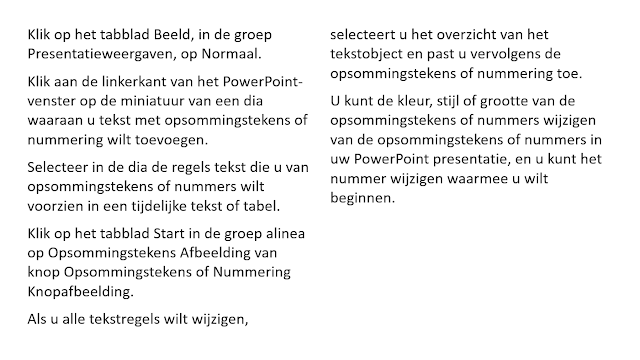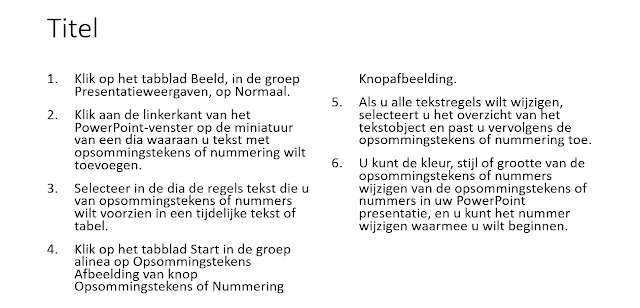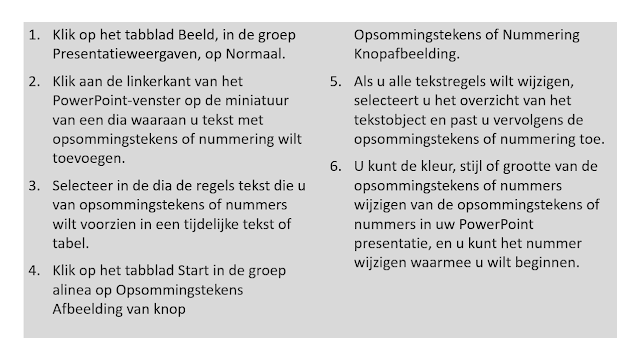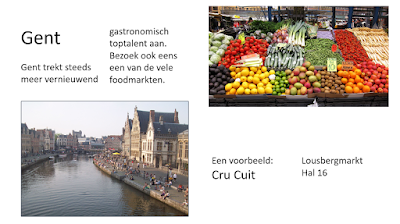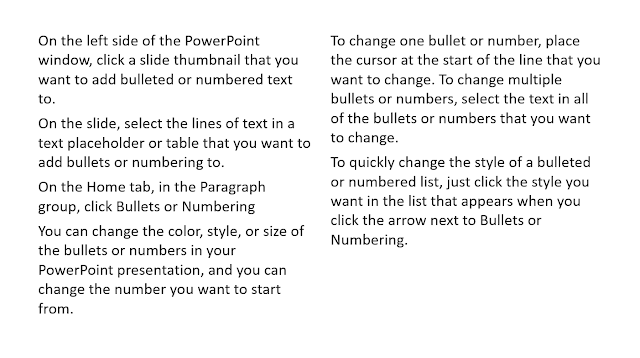Net als in Microsoft Word kan je in PowerPoint gebruik maken van tekstkolommen. Dit kan zowel in tijdelijke aanduidingen op de standaard dia-indelingen als in zelf getekende tekstvakken of zelfs in getekende vormen.
Je kan eerst de tekst intypen en dan pas in kolommen verdelen of eerst in kolommen verdelen en dan pas intypen. Helaas is er geen mogelijkheid om de kolom zelf te beëindigen met een kolom einde zoals in Word.
Tekstkolommen in tekstvakken
Met je cursor in het getekend tekstvak, klik in het lint start op de knop Kolommen toevoegen/verwijderen in de groep Alinea.
Kies voor Twee of drie kolommen.
Zoals hieronder te zien is krijg je standaard weinig afstand tussen de kolommen.
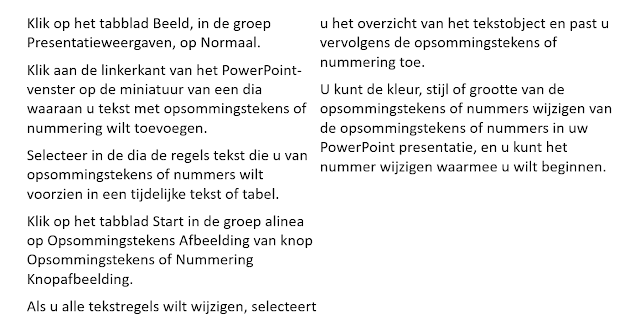 |
Zelf getekend tekstvak met twee kolommen zonder extra tussenruimte
|
Wil je die wel dan moet je kiezen voor de optie Meer kolommen en bij Afstand de ruimte instellen.
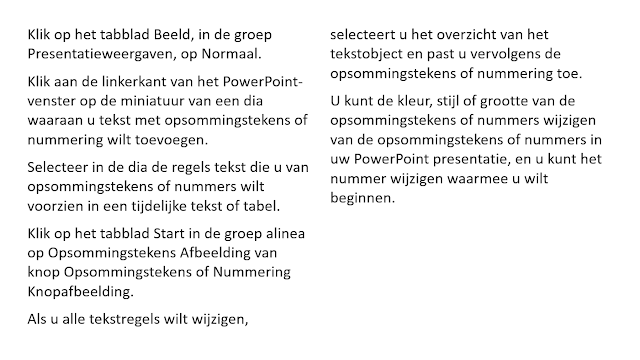 |
Zelf getekend tekstvak met extra marge
|
De tekengrootte bij tekstvakken is standaard 18 pt en de optie formaat van vorm aanpassen aan tekst is actief, met andere woorden het vak verhoogd naarmate er tekst wordt toegevoegd.
Tekstkolommen in tijdelijke aanduidingen
Bij tijdelijke aanduidingen op de ingebouwde dia-indelingen is de tekengrootte standaard ingesteld op 28 pt en de optie Tekst kleiner maken is actief. Dat kan tot gevolg hebben dat de tekst uiteindelijk automatisch verkleint wanneer hij niet meer past in het tekstvak.
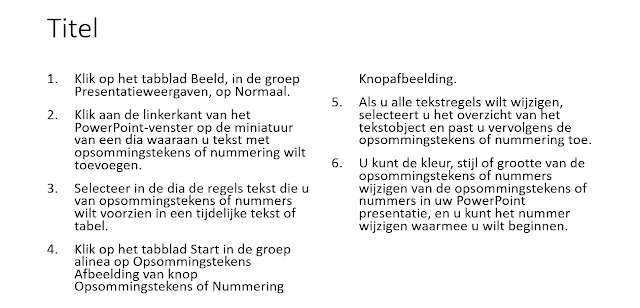 |
| Twee tekstkolommen in een tijdelijke aanduiding |
Zoals je ziet is de tekst automatisch kleiner geworden, in plaats van 28 pt krijg je hier nu 22 pt.
Je kan dit voor zowel getekende als standaard tekstvakken uitzetten, klik rechts op de rand van je tekstvak/tijdelijke aanduiding en kies Positie en grootte. In het taakvenster aan je rechterkant kies je eventueel de knop Grootte en eigenschappen (1) en vervolgens klik je op het pijltje naast Tekstvak (2) en activeer je het keuzerondje AutoAanpassen niet gebruiken. Je zelf getekend tekstvak behoudt dus zijn getekende grootte en de tekst in het tijdelijk tekstvak verkleint dus niet automatisch meer.
Tekstkolommen in getekende vormen
Ook bij getekende vormen kan je tekstkolommen instellen. Standaard wordt ingetypte tekst verticaal en horizontaal gecentreerd in de vorm. De tekengrootte bij getekende vormen is standaard 18 pt en de optie AutoAanpassen niet gebruiken is actief, met andere woorden je kan tekst toevoegen zelfs buiten de grenzen van de vorm.
Zie het onderstaande voorbeeld:
Na het indelen in kolommen krijg je het volgende resultaat:
Vooral in de cirkel is het resultaat bedroevend. Wanneer je de tekst links laat uitlijnen via de knop Uitlijnen op het lint Start valt het beter mee. Soms zal je ook de verticale uitlijning (zie afbeelding hierboven) in het tekstvak via het taakvenster vorm opmaken op Boven moeten instellen. Bij de cirkel blijft het resultaat problematisch. Komt daarbij ook dat je in PPT de woorden niet kan afbreken wat bij langere woorden aanleiding geeft tot afgebroken woorden en grote witruimten.
Hieronder een paar voorbeelden waar gebruik is gemaakt van tekstkolommen.
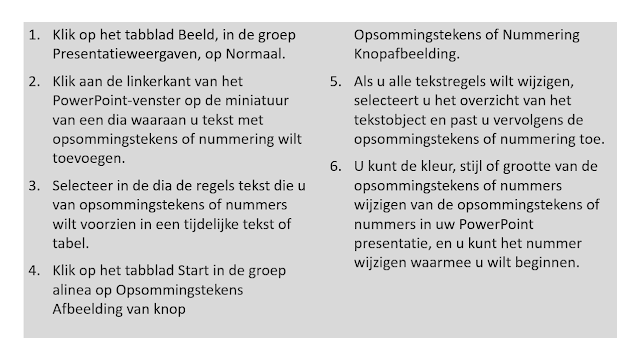 |
Opgesomde tekst in zelfgetekend tekstvak met twee kolommen
|
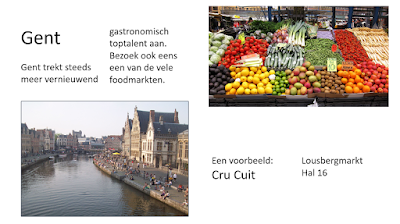 |
Twee zelfgetekende tekstvakken met kolommen op een lege dia-indeling
|