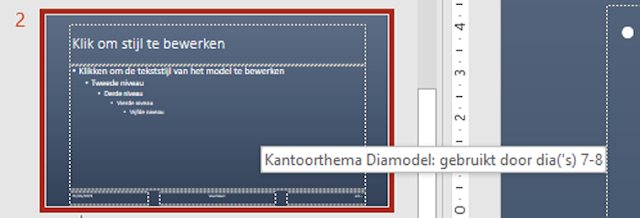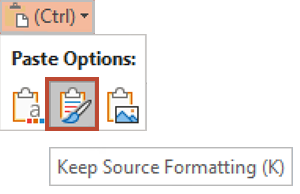Al ooit voorgehad dat je in het diamodel meerdere diamodellen terugvindt. Meestal krijg je dergelijke overtollige diamodellen wanneer je bij het kopiëren van dia's van de ene naar de andere presentatie de optie Opmaak van bron behouden gebruikt bij het plakken van de dia('s).
Dat zorgt ervoor dat het volledige diamodel en de bijhorende dia-indelingset uit het bronbestand naar binnen wordt gebracht.
Na het plakken ga je naar Beeld - Diamodel. Daar zie je de verschillende diamodellen. Als je met de muis over een dergelijk diamodel beweegt zie je op welke dia's dit diamodel is toegepast.
Selecteer het diamodel en druk Delete. De gekopieerde dia's krijgen de opmaak van het resterende diamodel.
Je kan de geplakte dia's ook aanpassen door er een dia-indeling op toe te passen uit de doelpresentatie. Het overbodig geworden diamodel wordt meteen ook verwijderd.
Hieronder een voorbeeld van twee dia's die gekopieerd werden, beide met de indeling leeg. In de ontvangende presentatie (rechts) zie je na verwijdering van het diamodel duidelijk dat ze de opmaak van de doelpresentatie volgen. Dat kan goed meevallen maar evengoed helemaal niet.