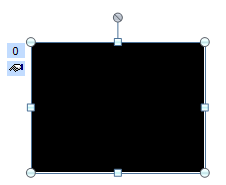To be able to use a Flash movie you will have to show the developers tab on the ribbon. To do so click on the Office-button, choose Options for PowerPoint, in the Popular category check 'Show developers tab on the ribbon'.
Click on the Developers tab. Click on the More controls button.
Choose Shockwave Flash Object in the list of objects and hit OK.
Now drag a box on your slide the size you want the movie to be.
Click on the Properties button.
Click on the tiny little button next to customize.
Fill in the path to the movie and check the embed movie box. Hit OK.
Now all you have to do is start the presentation and your Flash movie will play.
Flash video invoegen in PPT 2007
Om een Flash video te kunnen invoegen moet je eerst het tabblad Ontwikkelaars activeren.
Om dat te doen klik je op de Office-knop. Kies knop Opties voor PowerPoint. Onder de rubriek Populair zet je een vinkje bij 'Tabblad Ontwikkelaars op het lint weergeven' en klik OK.
Selecteer het tabblad Ontwikkelaars.
Klik op de knop Meer besturingselementen in de groep Besturingselementen.
Kies in de lijst met objecten, Shockwave Flash Object en klik OK.
Sleep een vak op de dia waar de Flash video moet afspelen.
Klik op de knop Eigenschappen.
Klik naast Aangepast op het kleine knopje.
Naast het vak 'Movie Url' vul je het pad in waar de video zich bevindt.
Kruis het vakje 'Embed movie' aan en klik op OK
.
Nu ben je klaar om de presentatie te starten en het filmpje te bekijken.