Meestal wil je dat een afbeelding die op het moedermodel is toegepast op alle dia-indelingen verschijnt.
Maar wat als je op één of meerdere dia-indelingen de afbeelding niet wil gebruiken?
In dat geval selecteer je de bewuste dia-indeling en je klikt op het keuzevakje Achtergrondafbeeldingen verbergen in de groep Achtergrond van het lint diamodel.
Dit werkt goed wanneer je de afbeelding via Invoegen - Afbeelding hebt toegevoegd.
Heb je daarentegen de afbeelding in de achtergrond gezet via het dialoogvenster Achtergrond opmaken dan zal dit niet werken.
In een volgende bijdrage leg ik uit hoe we dat kunnen oplossen.
28 november 2013
26 november 2013
Remove picture from slide master in a slide layout
Usually you want a background picture to appear on every slide layout. So you apply the picture to the top slide master.
But what if you do not want the picture to appear on one of more of the slide layouts?
In that case select the slide layout in question and click the Hide background graphics checkbox in the background group.
This works perfectly when you inserted the picture directly onto the master using Insert - Picture.
If you apply the picture directly to the background using the Format background dialog as shown below this will not work. In a next entry we will explore how to overcome that problem.
But what if you do not want the picture to appear on one of more of the slide layouts?
In that case select the slide layout in question and click the Hide background graphics checkbox in the background group.
This works perfectly when you inserted the picture directly onto the master using Insert - Picture.
If you apply the picture directly to the background using the Format background dialog as shown below this will not work. In a next entry we will explore how to overcome that problem.
24 november 2013
Geluidsniveau van een muziekbestand verhogen of verlagen
In mijn vorige bijdrage heb ik uitgelegd hoe je een geluidsfragment kunt afspelen dat buiten het zichtbaar gebied ligt.
Als je het geluidsniveau tijdens het afspelen wil aanpassen maak je gebruik van de combinatie Alt+pijltje omhoog/omlaag.
Als je het geluidsniveau tijdens het afspelen wil aanpassen maak je gebruik van de combinatie Alt+pijltje omhoog/omlaag.
22 november 2013
Muziekbestand met pictogram buiten diazone toch afspelen
Wat moet je doen wanneer je een geluidsfragment niet automatisch wil afspelen en het pictogram niet wil tonen op de dia. In dergelijke gevallen sleep je het pictogram in het niet zichtbaar gedeelte rond je dia. Aangezien het pictogram niet zichtbaar is tijdens de presentatie kan je er moeilijk op klikken.
Om dergelijk fragment toch af te spelen druk je de tabtoets in en druk je vervolgens op Enter. Om het geluidsfragment terug te stoppen doe je hetzelfde.
Om dergelijk fragment toch af te spelen druk je de tabtoets in en druk je vervolgens op Enter. Om het geluidsfragment terug te stoppen doe je hetzelfde.
20 november 2013
Increase/Decrease sound level during play
In my last entry I explained how to play a sound file that was outside the visible area of the slide.
If you want to increase the volume of that sound file just press Alt+arrow up/down repeatedly and the volume will increase/decrease accordingly.
If you want to increase the volume of that sound file just press Alt+arrow up/down repeatedly and the volume will increase/decrease accordingly.
Play sound file that's outside the visible area of the screen
Let's say you have a sound you want to play on click but the icon is outside the visible area of the slide. When you start the presentation there is no possibility to click on the icon, you can't click what is not visible.
If you want to play the sound use your keyboard. Press tab key and press enter and the sound will play. If you want to stop the sound from playing repeat the process and it will stop.
If you want to play the sound use your keyboard. Press tab key and press enter and the sound will play. If you want to stop the sound from playing repeat the process and it will stop.
18 november 2013
Meerdere dia's terugzetten naar modelopmaak
Wanneer je snel meerdere dia's wil terugzetten naar de opmaak uit het diamodel gebruik je best de diasorteerweergave.
Klik rechtsonderaan je scherm op het tweede knopje zodat de diasorteerweergave wordt geactiveerd.
Selecteer meerdere dia's door te selecteren, maak daarbij gebruik van shift+klik om een bereik te selecteren of ctrl+klik om individuele dia's te selecteren.
Klik vervolgens op de knop Opnieuw instellen in de groep Dia's op het lint Start.
Om één dia te herstellen hoef je natuurlijk de diasorteerweergave niet te activeren. Selecteer de dia in het overzichtsvenster aan je linkerkant en klik op de knop Opnieuw instellen.
Of klik met je rechtermuisknop op de bewuste dia en kies uit het snelmenu Dia herstellen. Twee verschillende benamingen voor eenzelfde functie, persoonlijk had ik Dia herstellen liever ook in het lint gezien.
Klik rechtsonderaan je scherm op het tweede knopje zodat de diasorteerweergave wordt geactiveerd.
Selecteer meerdere dia's door te selecteren, maak daarbij gebruik van shift+klik om een bereik te selecteren of ctrl+klik om individuele dia's te selecteren.
Klik vervolgens op de knop Opnieuw instellen in de groep Dia's op het lint Start.
Om één dia te herstellen hoef je natuurlijk de diasorteerweergave niet te activeren. Selecteer de dia in het overzichtsvenster aan je linkerkant en klik op de knop Opnieuw instellen.
Of klik met je rechtermuisknop op de bewuste dia en kies uit het snelmenu Dia herstellen. Twee verschillende benamingen voor eenzelfde functie, persoonlijk had ik Dia herstellen liever ook in het lint gezien.
16 november 2013
Reset several slides to master quickly
If you want to reapply the master to several slides at once you can use the slide sorter view.
Click the slide sorter button in the right hand corner of your screen. Select the slides you want to reset. You can use shift+click to select a range of slides or use ctrl+click to select non consecutive slides.
Finally click the reset button in the slides group on the Home tab.
Of course resetting one slide to the master does not require the slide sorter. You can select the slide in normal mode on the left of your screen and click the reset button. Or you can right-click the slide in question and choose Reset slide from the resulting quick menu.
Click the slide sorter button in the right hand corner of your screen. Select the slides you want to reset. You can use shift+click to select a range of slides or use ctrl+click to select non consecutive slides.
Finally click the reset button in the slides group on the Home tab.
Of course resetting one slide to the master does not require the slide sorter. You can select the slide in normal mode on the left of your screen and click the reset button. Or you can right-click the slide in question and choose Reset slide from the resulting quick menu.
14 november 2013
Can't group two pictures
When you try to group two pictures and the group option stays grey then one of the pictures will be in a placeholder.
If you insert a picture in the layout Title and object, PPT automatically inserts it in the placeholder even if you did not click the picture icon in the box. This is by design and can't be changed. So if you want to group two pictures make sure you use a slide layout like Title only and insert your pictures separately.
If you insert a picture in the layout Title and object, PPT automatically inserts it in the placeholder even if you did not click the picture icon in the box. This is by design and can't be changed. So if you want to group two pictures make sure you use a slide layout like Title only and insert your pictures separately.
12 november 2013
Twee afbeeldingen groeperen lukt niet
Wanneer je twee afbeeldingen probeert te groeperen en de optie blijft grijs dan staat één van de afbeeldingen ongetwijfeld in een tijdelijke aanduiding.
Wanneer je bijvoorbeeld op de dia-indeling Titel en object een afbeelding invoegt wordt die automatisch in de tijdelijke aanduiding opgenomen ook al heb je niet geklikt op het pictogram om een afbeelding in te voegen. Dat is standaardgedrag en kan niet gewijzigd worden. Als je dus meerdere afbeeldingen wil groeperen werk je best in de dia-indeling Alleen titel en voeg je de afbeeldingen afzonderlijk in.
Wanneer je bijvoorbeeld op de dia-indeling Titel en object een afbeelding invoegt wordt die automatisch in de tijdelijke aanduiding opgenomen ook al heb je niet geklikt op het pictogram om een afbeelding in te voegen. Dat is standaardgedrag en kan niet gewijzigd worden. Als je dus meerdere afbeeldingen wil groeperen werk je best in de dia-indeling Alleen titel en voeg je de afbeeldingen afzonderlijk in.
10 november 2013
Groeperen met een tijdelijke aanduiding
Als je probeert te groeperen met een tijdelijke aanduiding zal je merken dat de optie om te groeperen grijs blijft. Je kan dus niet groeperen wanneer een tijdelijke aanduiding in de selectie zit.
Hieronder een voorbeeld van een afbeelding in een tijdelijke aanduiding die moet gegroepeerd worden met een zelf getekend tekstvak. De optie groeperen blijft grijs.
Wanneer je bijvoorbeeld een tijdelijke aanduiding voor de titel wilt gebruiken om te groeperen met andere objecten zal je de tijdelijke aanduiding moeten kopiëren. De kopie wordt een gewoon tekstvak en kan gegroepeerd worden.
Hieronder een voorbeeld van een afbeelding in een tijdelijke aanduiding die moet gegroepeerd worden met een zelf getekend tekstvak. De optie groeperen blijft grijs.
Wanneer je bijvoorbeeld een tijdelijke aanduiding voor de titel wilt gebruiken om te groeperen met andere objecten zal je de tijdelijke aanduiding moeten kopiëren. De kopie wordt een gewoon tekstvak en kan gegroepeerd worden.
08 november 2013
Group with a content placeholder
Unfortunately it is impossible to group several objects if one of them is a content placeholder. Below a picture in a placeholder and a textbox were selected, as you can see the group icon is greyed.
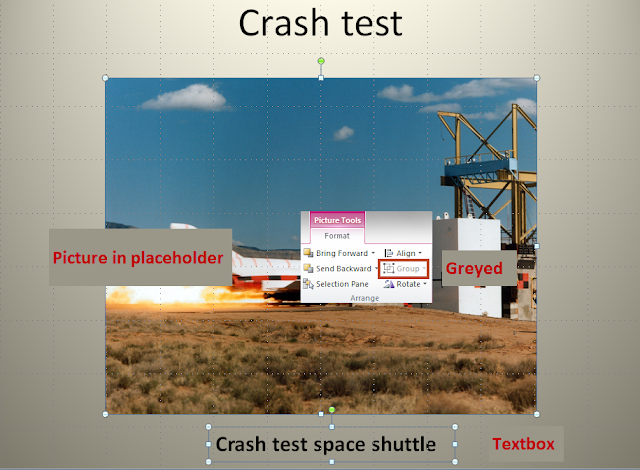 If you want to group for instance a title placeholder with some other objects then you will have to copy the placeholder. The copy will be an ordinary textbox which will be groupable.
If you want to group for instance a title placeholder with some other objects then you will have to copy the placeholder. The copy will be an ordinary textbox which will be groupable.
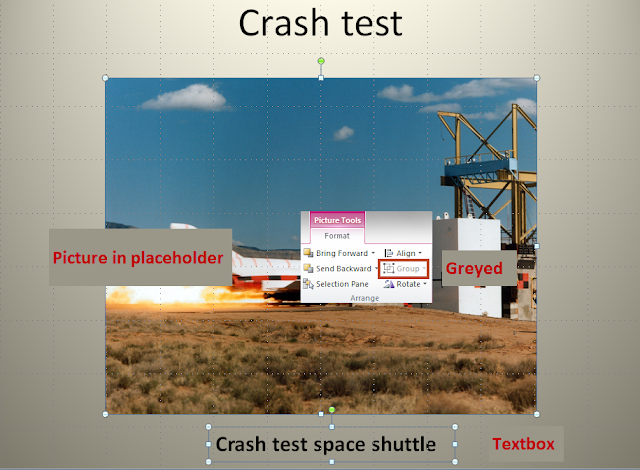 If you want to group for instance a title placeholder with some other objects then you will have to copy the placeholder. The copy will be an ordinary textbox which will be groupable.
If you want to group for instance a title placeholder with some other objects then you will have to copy the placeholder. The copy will be an ordinary textbox which will be groupable.
Abonneren op:
Reacties (Atom)










