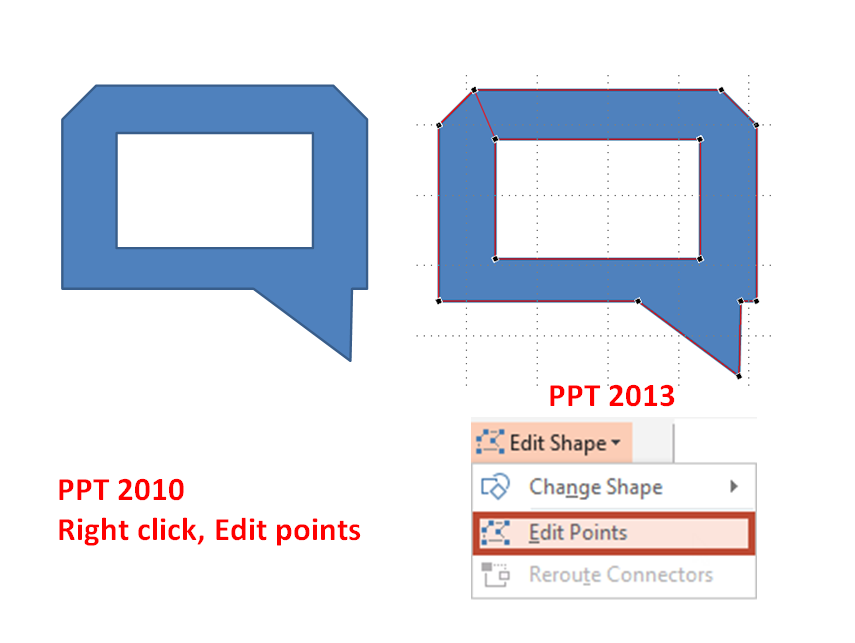In such cases you need to embed the documents in your presentation.
There are some consequences when you embed documents:
- external data is now included in the presentation and there is no connection any more to the original data
- when you change things in the original file this will have no effect on the object in your presentation, you can move or delete the original
- to be able to edit the file in your presentation you will need the original program on your computer.
Go to the Insert tab, in the Text group click Object icon.
1. In the insert object dialog, on your left click the Create from file radio button;
2. Click the Browse button and navigate to the file, select it and click OK;
3. put a check next to Display as an icon.
Now click on the Change Icon option, next to caption change the caption text, click OK twice.
When you open the presentation in edit mode you can activate the document by double clicking it. Or you can right click it and choose X-object then click Open.