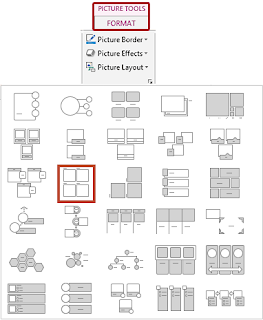Daarvoor heb je bladwijzers nodig waaraan je een trigger koppelt. In ons eerste voorbeeld zal de video worden afgespeeld als we erop klikken.
Plaats de video op je dia (Invoegen - Video - Video op mijn PC - Selecteer je video - klik op Invoegen).
Selecteer het tabblad Animatie en activeer het Animatie deelvenster. Een automatische trigger voor afspelen en pauzeren is reeds toegevoegd die je in staat stelt de video te stoppen en terug te starten door erop te klikken. Verwijder de optie om de video te laten afspelen door die te selecteren en Delete te drukken. Het animatievenster ziet er nu zo uit:
Voeg de bladwijzers en triggers toe die je zullen toelaten de video te stoppen op de gewenste plaats.
Klik in de afspeelbalk van de video op de gewenste plaats. Klik onder Hulpmiddelen voor Video op het tabblad Afspelen, klik op de knop Bladwijzer toevoegen. Doe hetzelfde voor alle andere bladwijzers.
Klik in het tabblad Animaties in de groep Geavanceerde animatie op de knop Animatie toevoegen, kies Onderbreken. Klik in het deelvenster op de animatie zodat die geselecteerd is, klik op de knop Trigger, kies Bij bladwijzer vervolgens op Bladwijzer 1.
Herhaal dezelfde werkwijze voor alle bladwijzers dus iedere keer een onderbreking toevoegen en die koppelen aan de juiste bladwijzer.
Het deelvenster ziet er nu zo uit:
Start je presentatie, klik op de video, hij speelt af tot aan de eerste bladwijzer, klik opnieuw en hij speelt af tot de volgende bladwijzer. Klik opnieuw en de video speelt af tot het einde. Klik altijd op de video niet ernaast.
Wat als je de video automatisch wil opstarten bij het starten van de presentatie/dia?
Plaats de video op je dia (Invoegen - Video - Video op mijn PC - Invoegen). Verwijder de optie om de video te laten afspelen door die te selecteren en Delete te drukken.
Klik onder Hulpmiddelen voor Video op het tabblad Afspelen, klik naast Starten/Begin en kies Automatisch.
Voeg nu de twee bladwijzers toe zoals hierboven aangegeven.
Het animatiedeelvenster ziet er nu zo uit:
Start je presentatie, de video speelt automatisch af, hij speelt tot aan de eerste bladwijzer en stopt, klik opnieuw op de video en hij speelt af tot de volgende bladwijzer. Bij een laatste klik tot aan het einde. Denk eraan altijd op de video te klikken en niet ernaast.