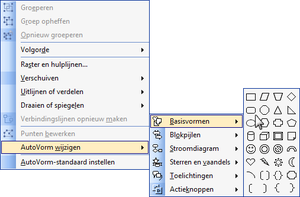Iemand vroeg me of het mogelijk was foto's een voor een op dezelfde dia in elkaar te laten overvloeien. Hier is de procedure voor zowel PPT 2010 als PPT 2013.
Foto's met dezelfde afmetingen - PPT 2010
Voeg alle foto's toe op je dia via
Invoegen -
Afbeelding.
Lijn ze uit zodat ze perfect bovenop elkaar staan via Hulpmiddelen voor afbeeldingen tabblad Opmaak en de optie Uitlijnen.
Pas nu een begineffect toe zoals Vervagen of Oplossen in.
Selecteer alle afbeeldingen (Ctrl+A), tabblad Animaties, klik op de knop Animatie toevoegen, kies onderaan Meer begineffecten en selecteer het gewenste effect.
Klik nu naast Start op het lijstpijltje en kies Bij klikken. Als je de eerste foto automatisch wil laten verschijnen dan kan je de eerste animatie in het deelvenster selecteren en naast start kiezen voor met vorige.
Alternatief: in plaats van alle foto's op één dia te zetten kan je ook iedere foto op een aparte dia zetten en een diaovergang toepassen, zoals vloeiend vervagen op oplossen. Je kan de overgang automatisch laat verlopen na x-seconden, of bij klikken. De duurtijd van de overgang kan je aanpassen naast de optie Duur. Zie hieronder voor een voorbeeld, de transitie gebeurt na 2 seconden en het effect duurt 3 seconden.

Foto's met verschillende afmetingen - PPT 2010
Pas twee animaties toe op de foto's, ten
eerste een
begineffect bij klikken (vervagen), ten
tweede een
eindeffect (vervagen) dat start
met vorige. Als je alle foto's in een keer selecteert en de animaties toepast gaat dit heel vlug, bij het begineffect zet je alles op bij klikken, bij het eindeffect moet je het eerste item nog veranderen naar met vorige.
Sleep nu het
eindeffect van iedere afbeelding (behalve het laatste dat mag je verwijderen)
onder het starteffect van de volgende foto.
Foto's met dezelfde afmetingen - PPT 2013
Voeg alle foto's toe op je dia via
Invoegen -
Afbeelding.
Lijn ze uit zodat ze perfect bovenop elkaar staan via Hulpmiddelen voor afbeeldingen tabblad Opmaak en de optie Uitlijnen.
Pas nu een ingangseffect toe zoals Vervagen of Oplossen in.
Selecteer alle afbeeldingen (Ctrl+A), tabblad Animaties, klik op de knop Animatie toevoegen, kies onderaan Meer begineffecten en selecteer het gewenste effect.
Klik nu naast Start op het lijstpijltje en kies Bij klikken. Als je de eerste foto automatisch wil laten verschijnen dan kan je de eerste animatie in het deelvenster selecteren en naast start kiezen voor met vorige.
Alternatief: in plaats van alle foto's op één dia te zetten kan je ook iedere foto op een aparte dia zetten en een diaovergang toepassen, zoals openbaren, oplossen of vervagen. Je kan de overgang automatisch laat verlopen na x-seconden, of bij klikken. De duurtijd van de overgang kan je aanpassen naast de optie Duur. Zie hieronder voor een voorbeeld, de transitie gebeurt na 2 seconden en het effect duurt 3 seconden.
Foto's met verschillende afmetingen - PPT 2013
Pas twee animaties toe op de foto's, ten
eerste een
ingangseffect bij klikken (vervagen), ten
tweede een
eindeffect (vervagen) dat start
met vorige. Als je alle foto's in een keer selecteert en de animaties toepast gaat dit heel vlug, bij het begineffect zet je alles op bij klikken, bij het eindeffect moet je het eerste item nog veranderen naar met vorige.
Sleep nu het
eindeffect van iedere afbeelding (behalve het laatste dat mag je verwijderen)
onder het starteffect van de volgende foto.