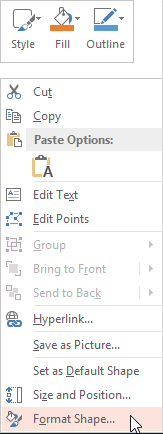De functie bijsnijden laat je toe van net hetzelfde te doen.
Plaats de originele foto op je dia.
Op het tabblad Opmaak onder Hulpmiddelen voor afbeeldingen kies je voor de knop Bijsnijden en vervolgens opnieuw bijsnijden.
Er verschijnen 8 grepen rondom de afbeelding. Door ermee te slepen kan je bepalen welk gedeelte van de foto je wilt selecteren. In dit geval zou dat betekenen dat je verschillende keren zou moeten slepen om het gewenste resultaat te krijgen. Om wat sneller te werken ga ik eerst op een van de hoekgrepen staan en met de ctrl-toets ingedrukt slepen. Op die manier beperk ik de foto met vier zijden tegelijk.
Vervolgens plaats ik de muiscursor op de rand van het knipsel en ik sleep met de dubbele pijlen het uitgeknipte gedeelte waar ik het wil hebben.
Door buiten de afbeelding te klikken plaats ik die op de dia.
Opgelet
De afbeelding is nog volledig aanwezig op de dia, je kan ze dus alsnog aanpassen. Als je de functie opnieuw activeert kan je dat goed zien. Als je de overbodige delen niet meer nodig hebt klik dan op de afbeelding en onder Hulpmiddelen voor afbeeldingen, tabblad Opmaak kies je voor de knop Afbeeldingen comprimeren. Klik op OK en de overbodige delen worden verwijderd.
Zie hieronder het resultaat met en zonder comprimeren: