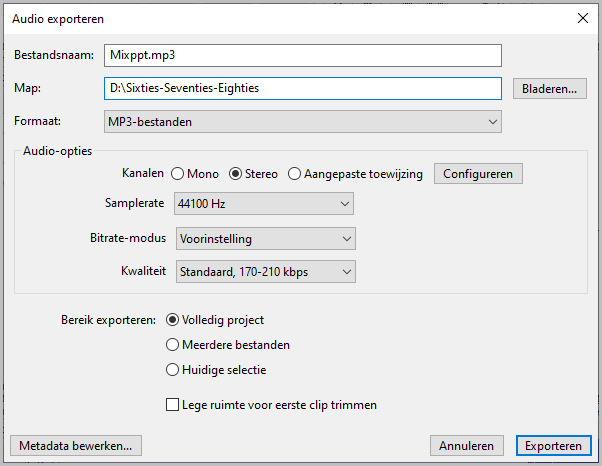If you want to use both bullets and numbering in the slide master, you can use one of three options.
Provide a slide layout for bullet points and a separate one for numbering.
This is the easiest option You can do this by copying an existant slide layout or by creating a new one (button Insert layout and button Insert placeholder). The latter takes more effort.
Go to View Slide Master. If you want to copy the slide and content layout just right-click the layout and choose Duplicate Layout.
The layout will get the same name preceded by 1_Title and content.
You can change the name by right-clicking it and choosing the Rename layout option.
Provide two slide masters, one for bullets and one for numbering
You can do this by duplicating the existant master or by creating a new one (in the Slide Master ribbon use Insert slide master) The latter method takes a lot more effort as it creates a blank master and requires applying all the formatting needed.
Go to View and click the Slide Master button.
Right-click the current master and choose Duplicate master.
It is better to give the slide master a distinctive name. Right-click the master and choose the option Rename master. Type the new name and click the Rename button.
Using a second master has its disadvantages. It can create confusion when choosing the correct slide layout as both masters have the same layout.
Although it looks like you can only use 5 levels in PPT it is possible to go to 9 levels. See my article : Increase outline levels. In the slide master below I used 6 levels. The first three for bullets, the last three for numbering.
If you want to use the numbering part this will mean you will have to press the increase level button several times to do so.
The indents for the levels can be set in the ruler. See my article : Adjust indents bullet list
This video shows you how to proceed: